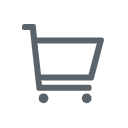Zoomの画面録画機能は、多くの場面で非常に役立つ機能です。例えば、会議の内容を振り返り、議論や決定の背景や理由をよりわかりやすくします。また、会議に参加できない人には、録画を見ることができ、重要な情報を見逃すことがありません。本記事では、Zoomの画面録画機能について、2つの方法と録画ファイルの保存場所について詳しく紹介します。
ZoomでWeb会議を録画する方法
Zoomのミーティングを録画するには、自動録画と手動録画の2つの方法があります。自動録画は事前に設定する必要があり、ミーティングが開始されると自動的に録画が開始されます。手動録画は自由度が高く、好きなタイミングで録画を始めて、止めたい時に停止することができます。それぞれの操作手順を以下に紹介します。
自動録画を設定する
ZoomでWeb会議を自動で録画する方法は以下の通りです。
- Zoomの公式ウェブサイト(https://zoom.us/)にアクセスします。
- 右上隅にある「無料でサインアップ」をクリックし、ログインします。
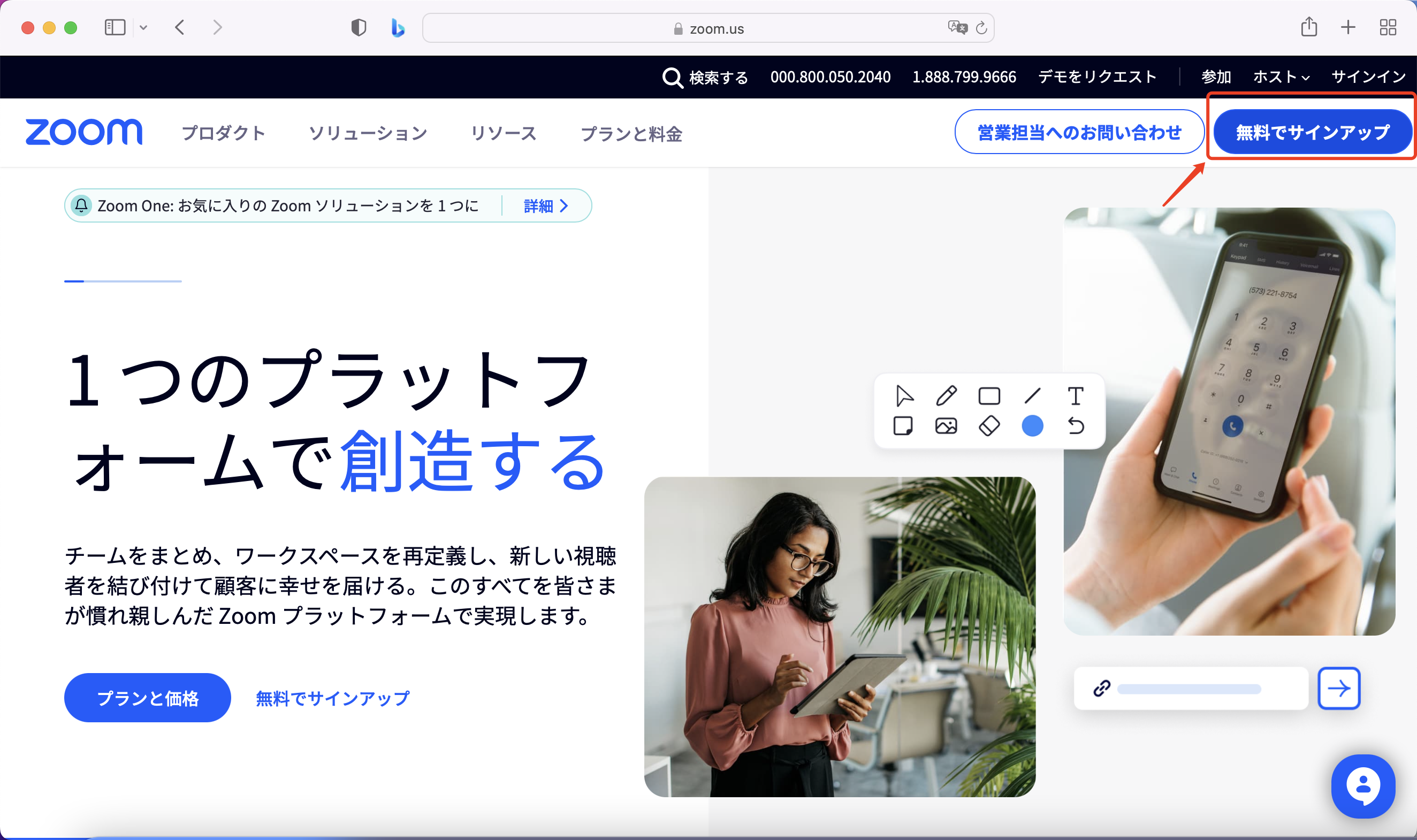
- ログインした後、以下の画面に移動します。
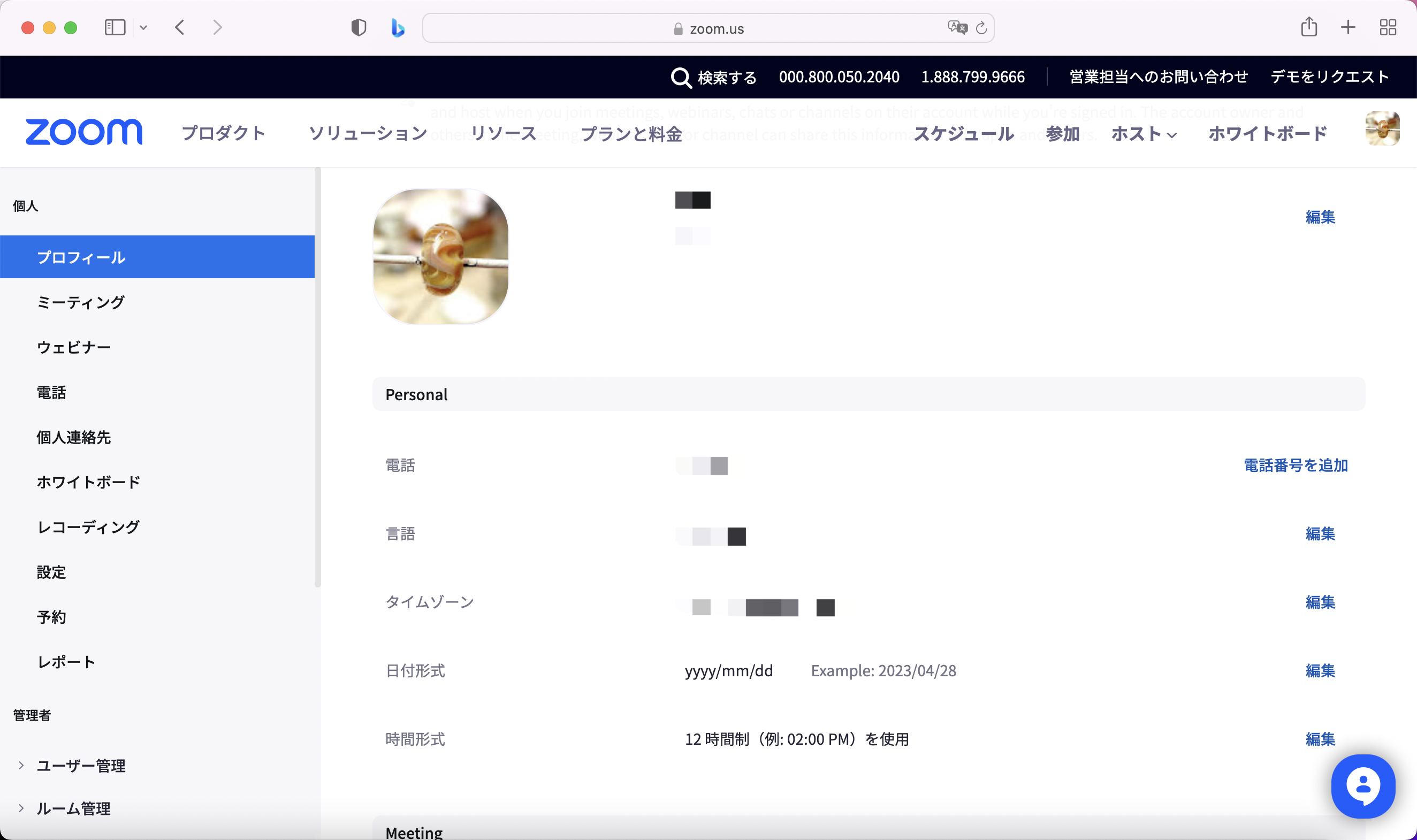
画面が変わらなかった場合、右上隅にある「マイアカウント」をクリックしてください。
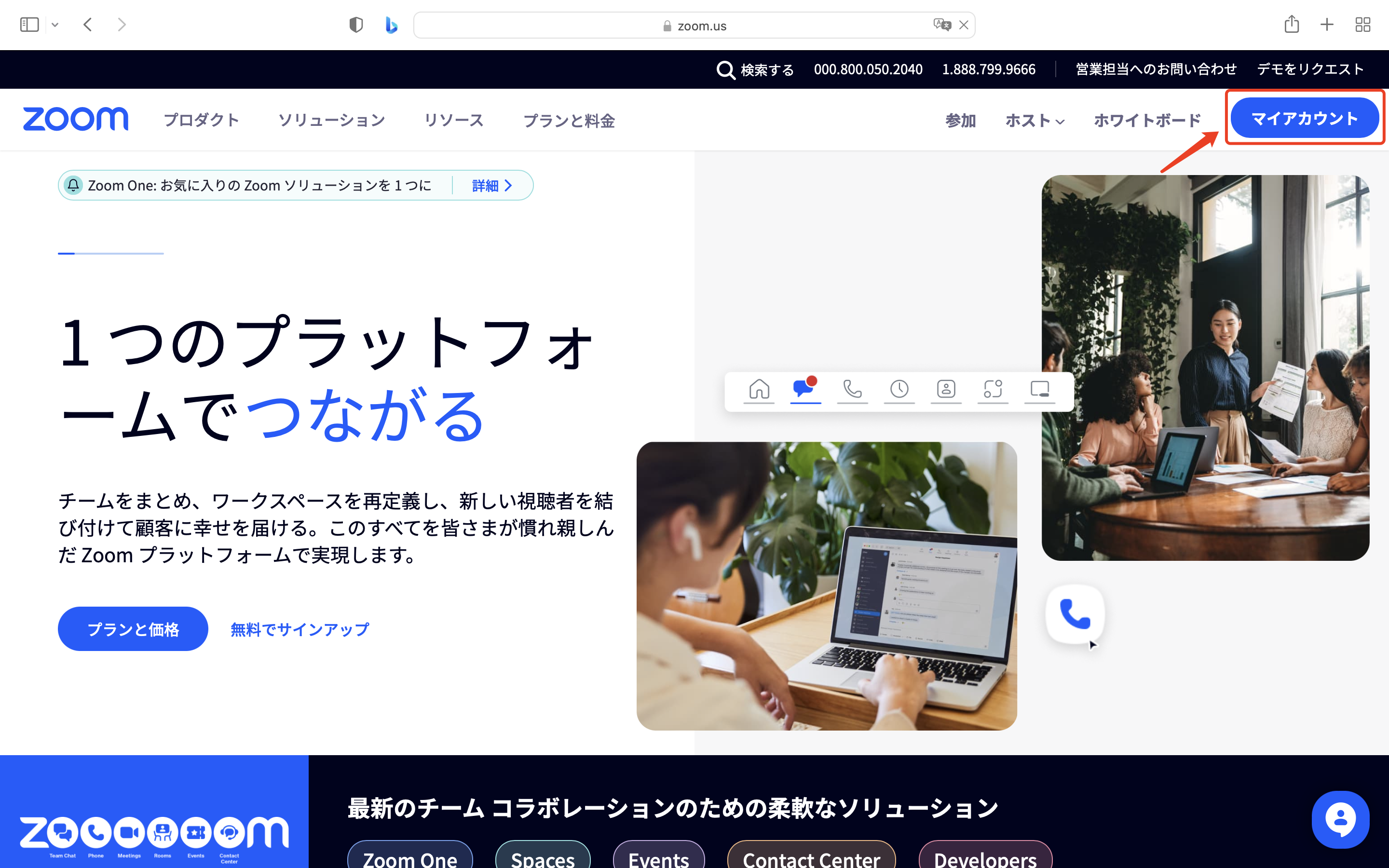
- ナビゲーションメニューで、[設定]、[記録] の順にクリックします。
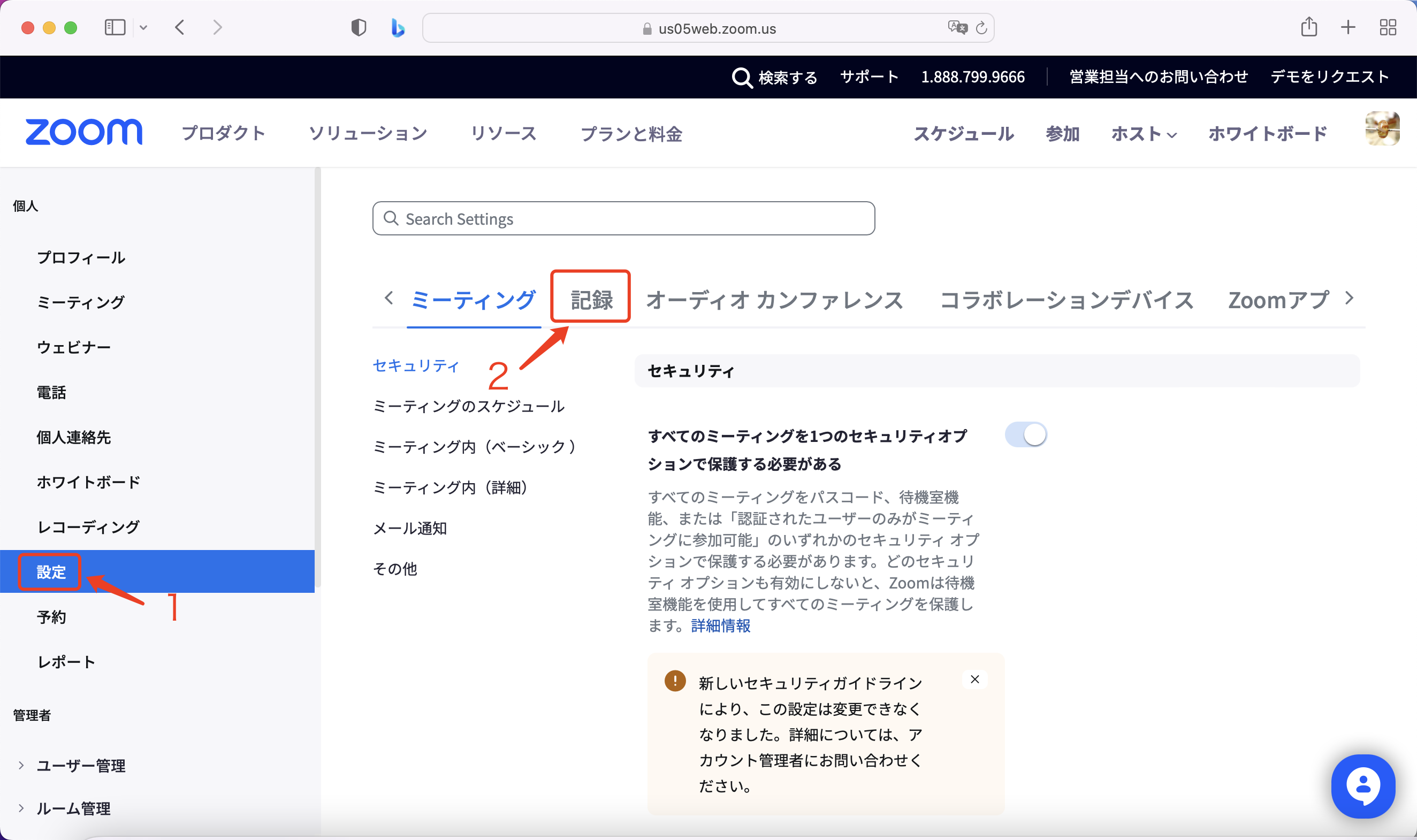
- 「自動レコーディング」をオンにします。
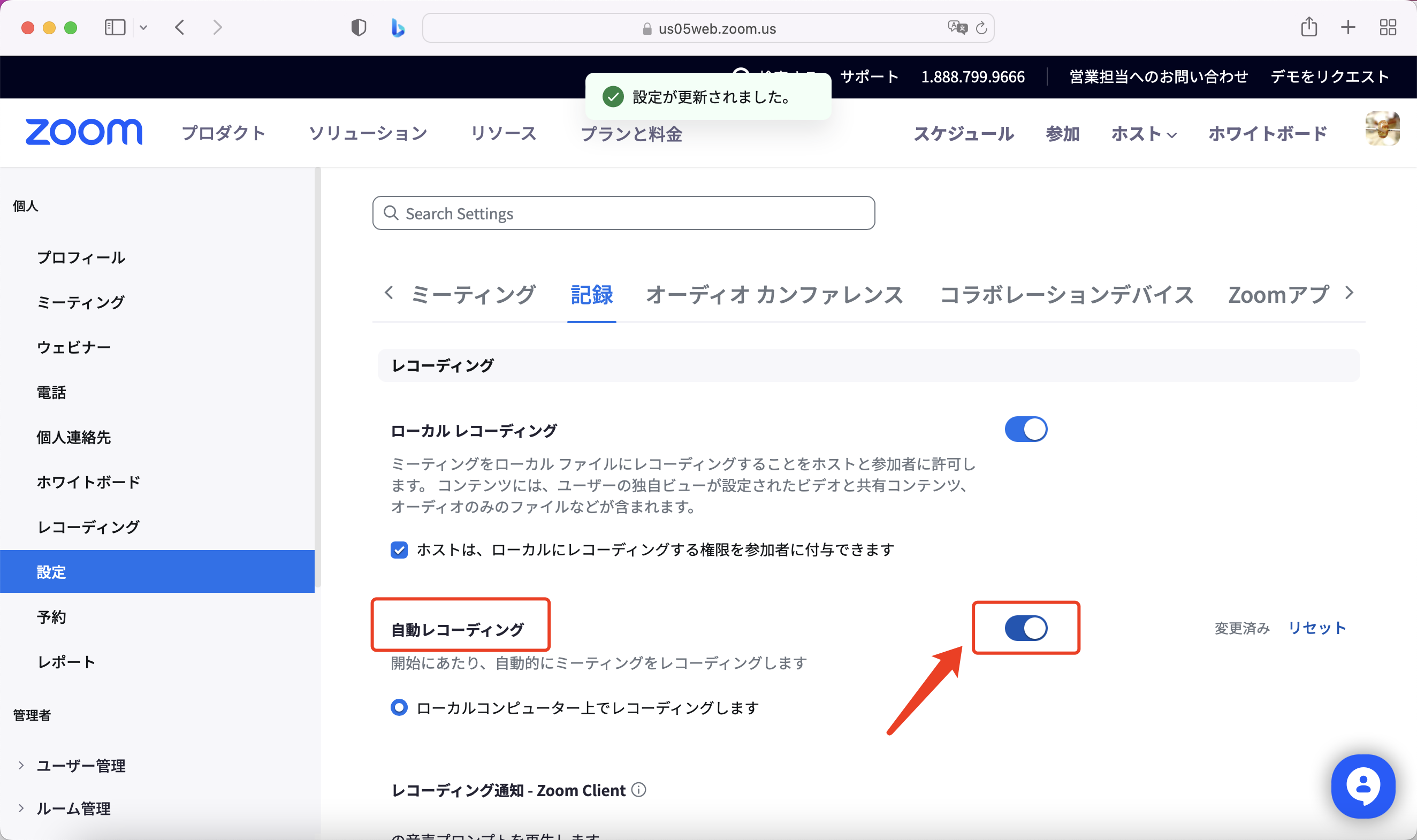
自分で録画をする
続いて、自分で録画をする方法を見ていきましょう。
- Zoomのデスクトップアプリを開き、ミーティングに参加します。
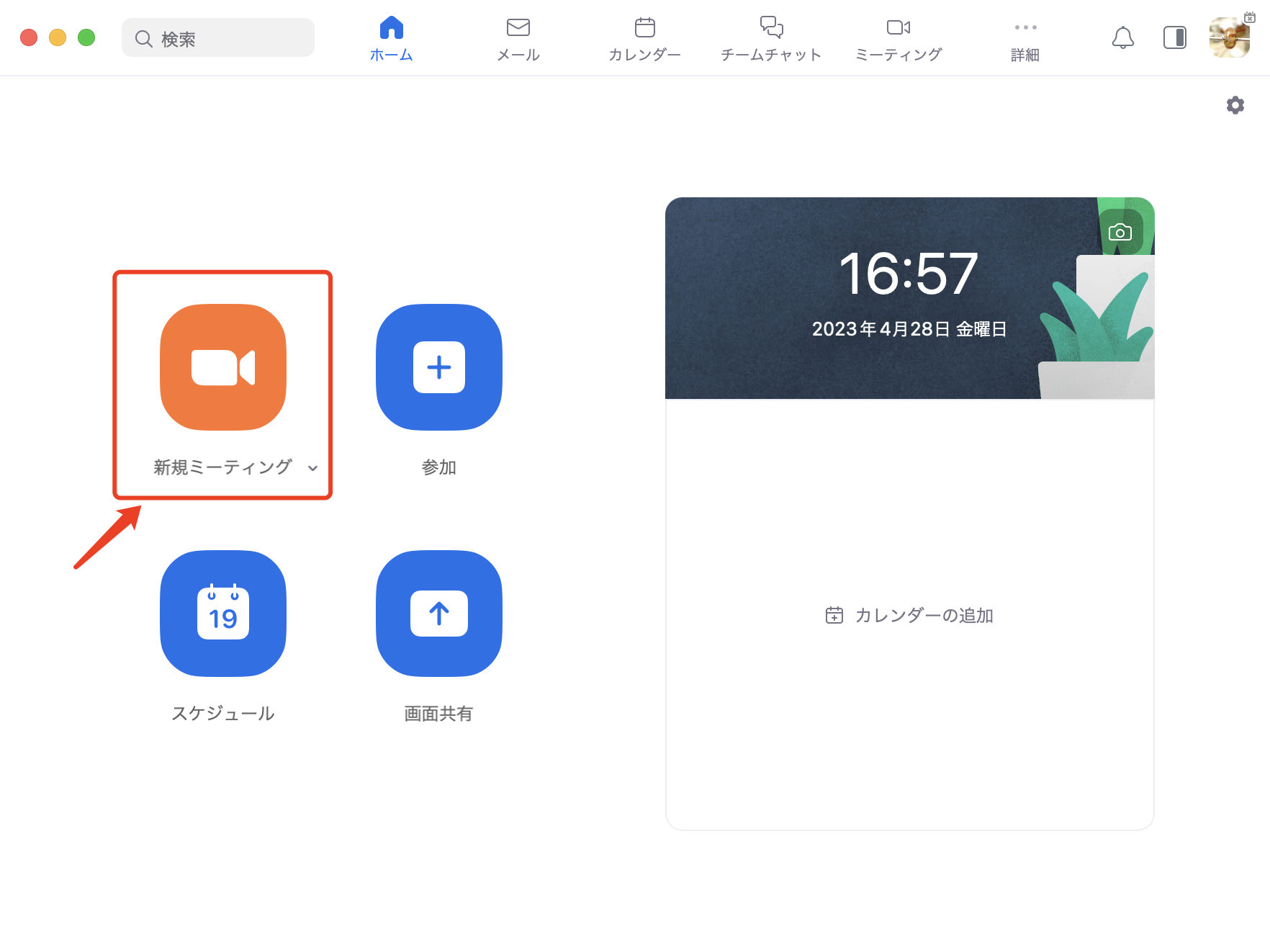
- 画面下部にある「レコーディング」をクリックします。
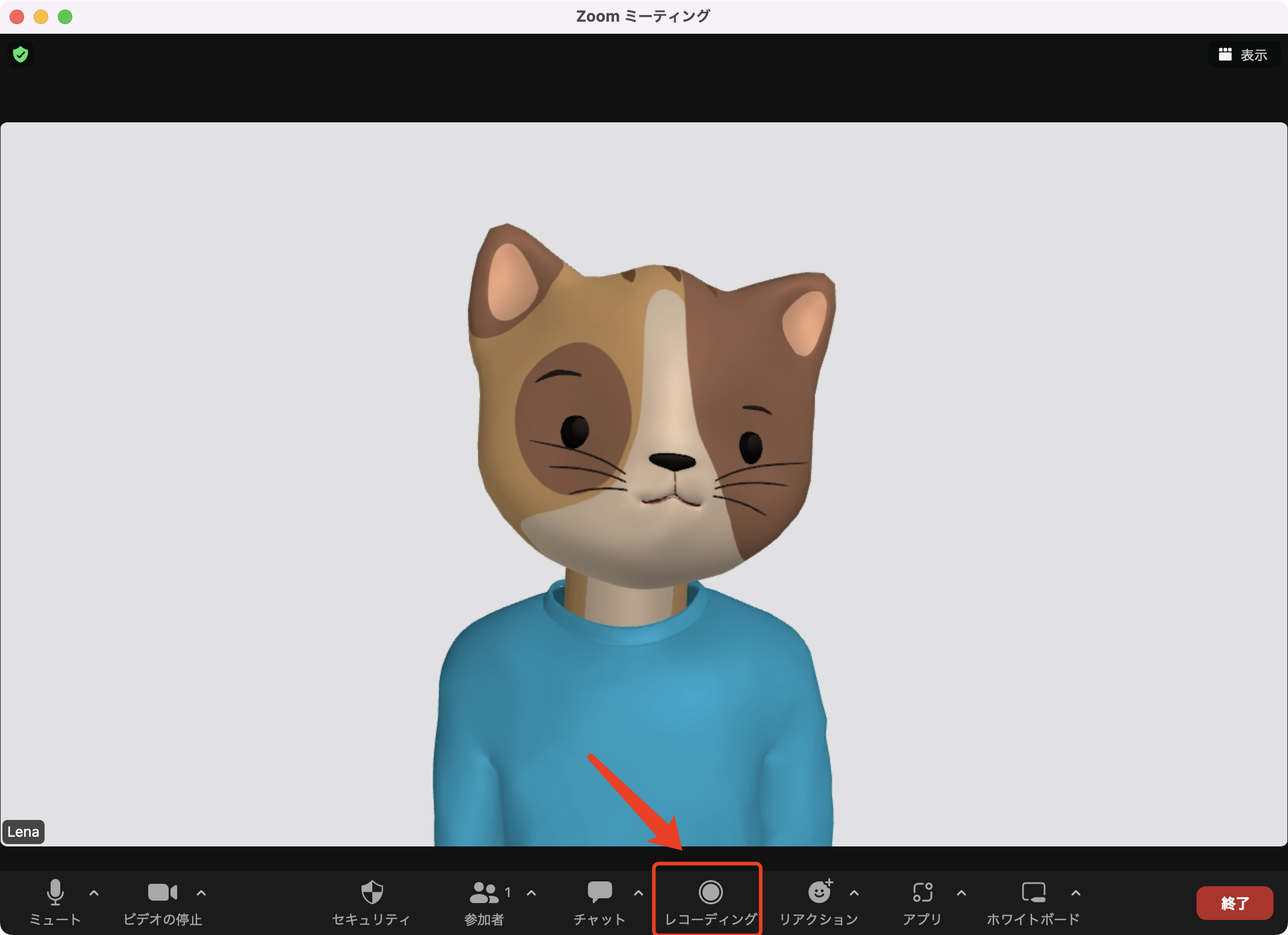
- 録画を開始すると、画面左上に「レコーディングしています」と表示されます。
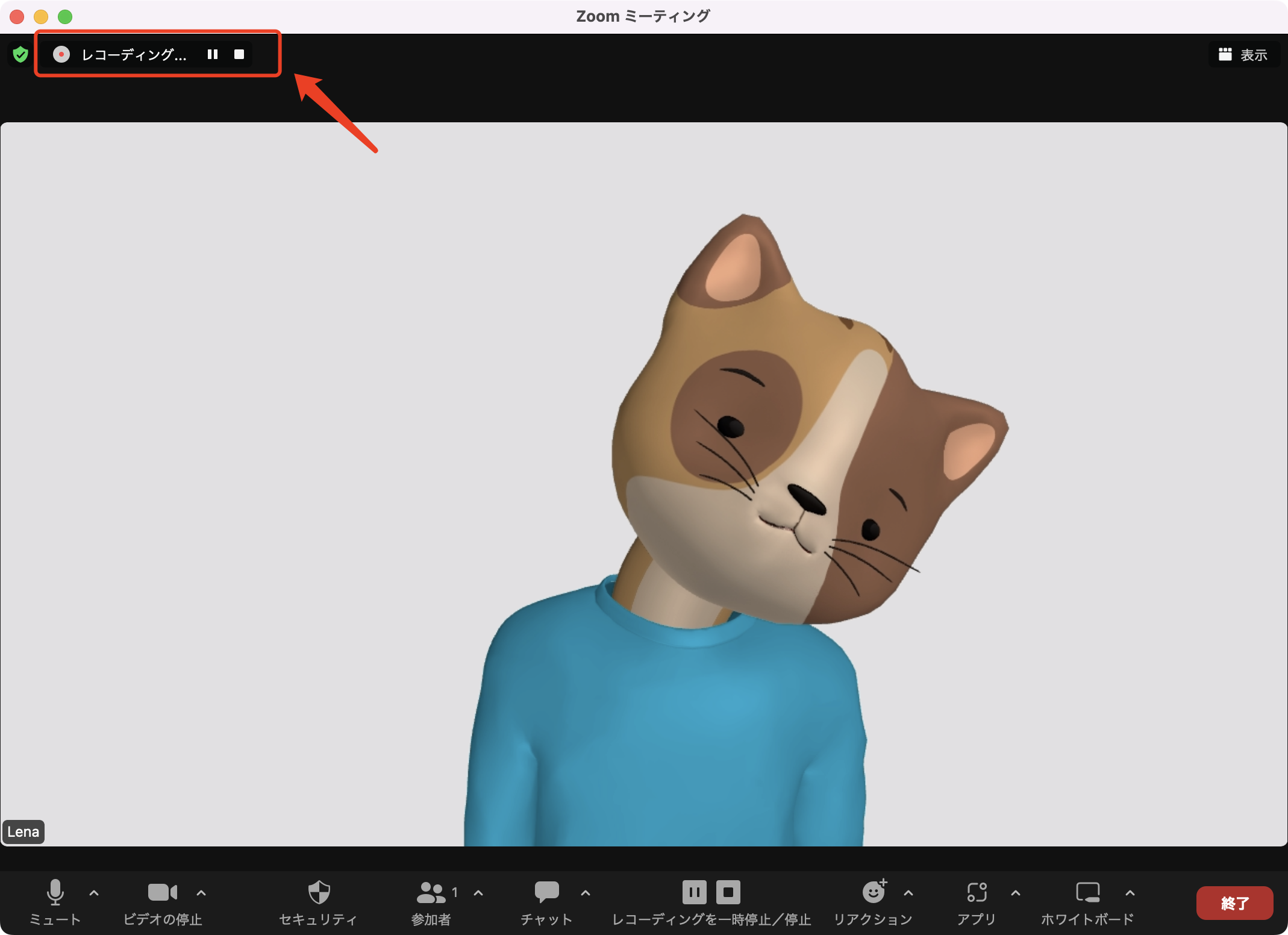
- 録画を一時的に停止()または終了する()には、相応なボタンをクリックしてください。
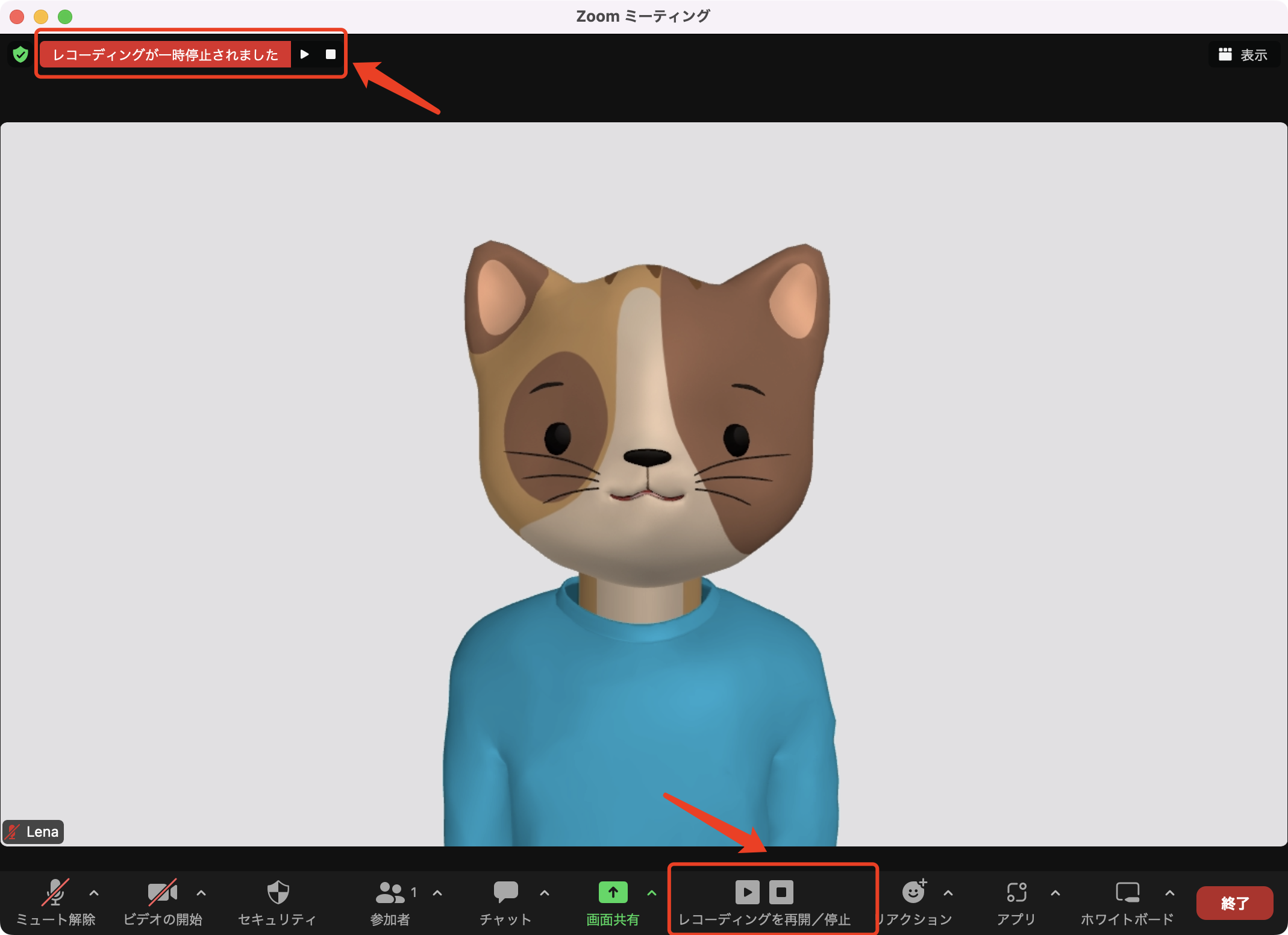
- 会議が終了した後、動画ファイルは自動的に「mp4」に変換されます。
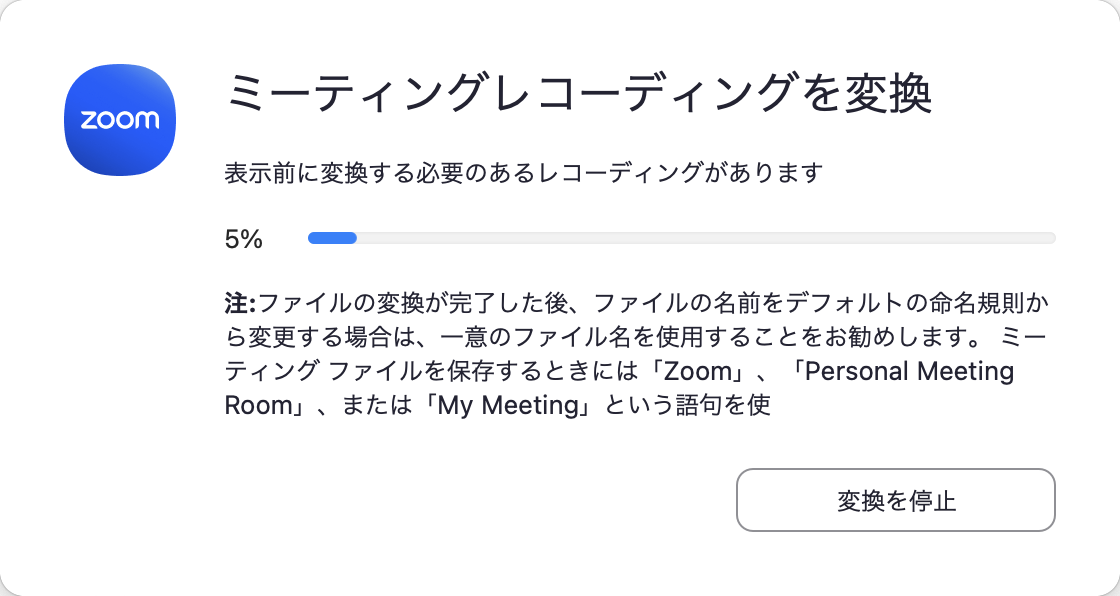
Zoom録画の保存先の確認と変更
ローカルレコーディングファイルの保存先は、以下の手順で確認できます。
- Zoomアカウントを登録して、上部のメニュー「ミーティング」をクリックします。
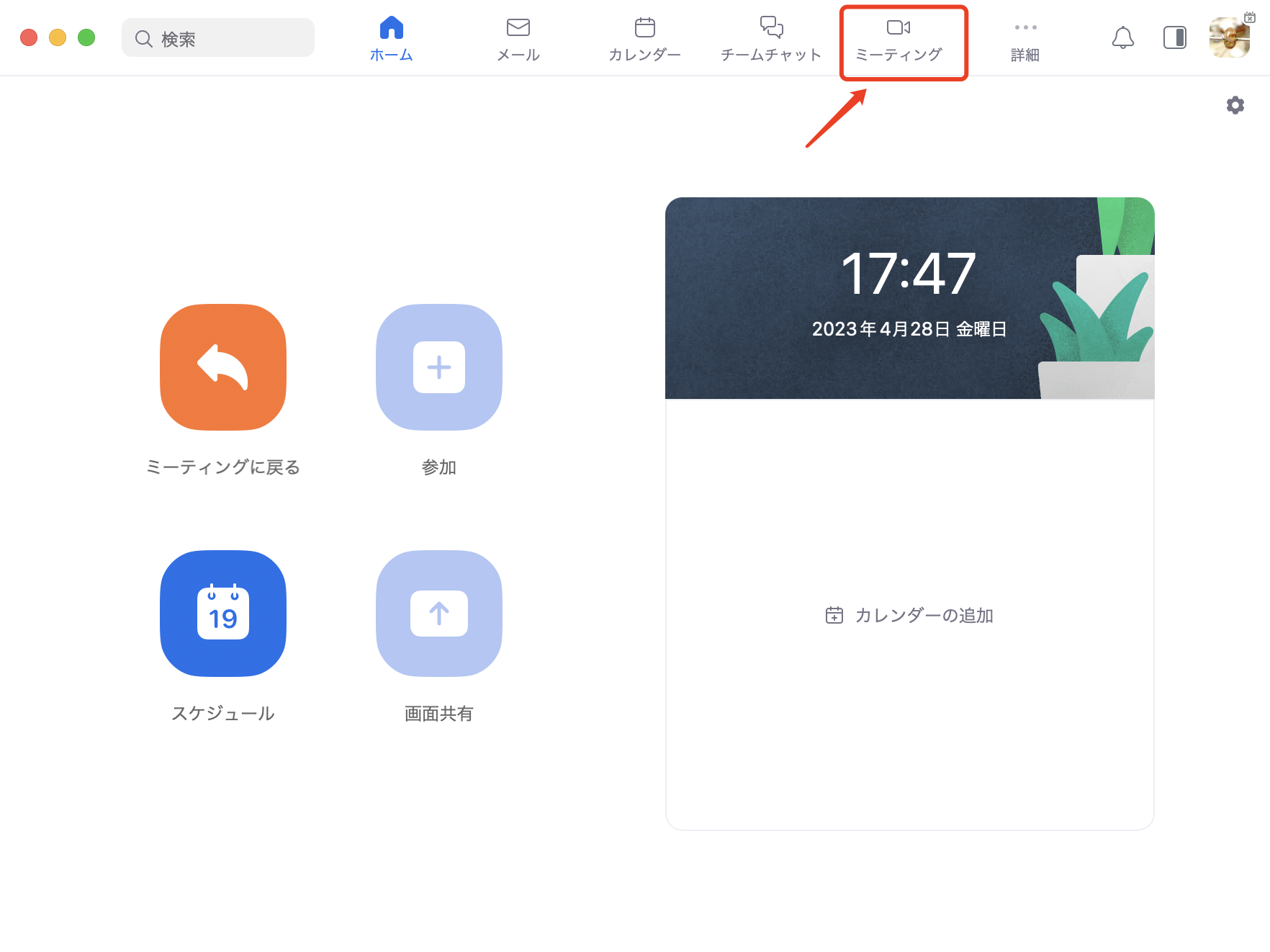
- 左側のメニュー「レコーディング済み」を選択して、ファイルの場所は確認したいミーティングをクリックした後に現れます。
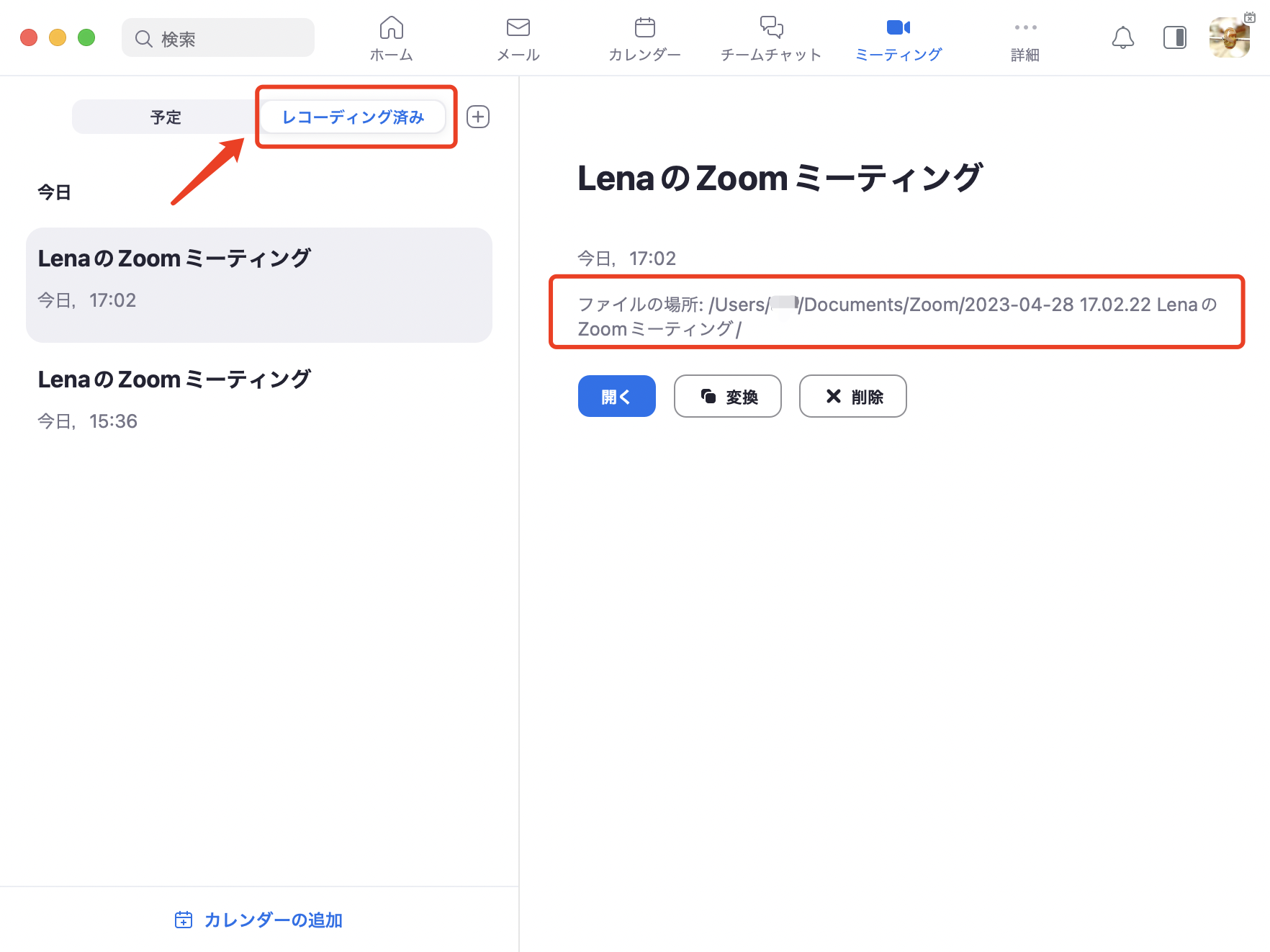
ファイルの保存先を変更したい場合は:
- 設定アイコンをクリックします。
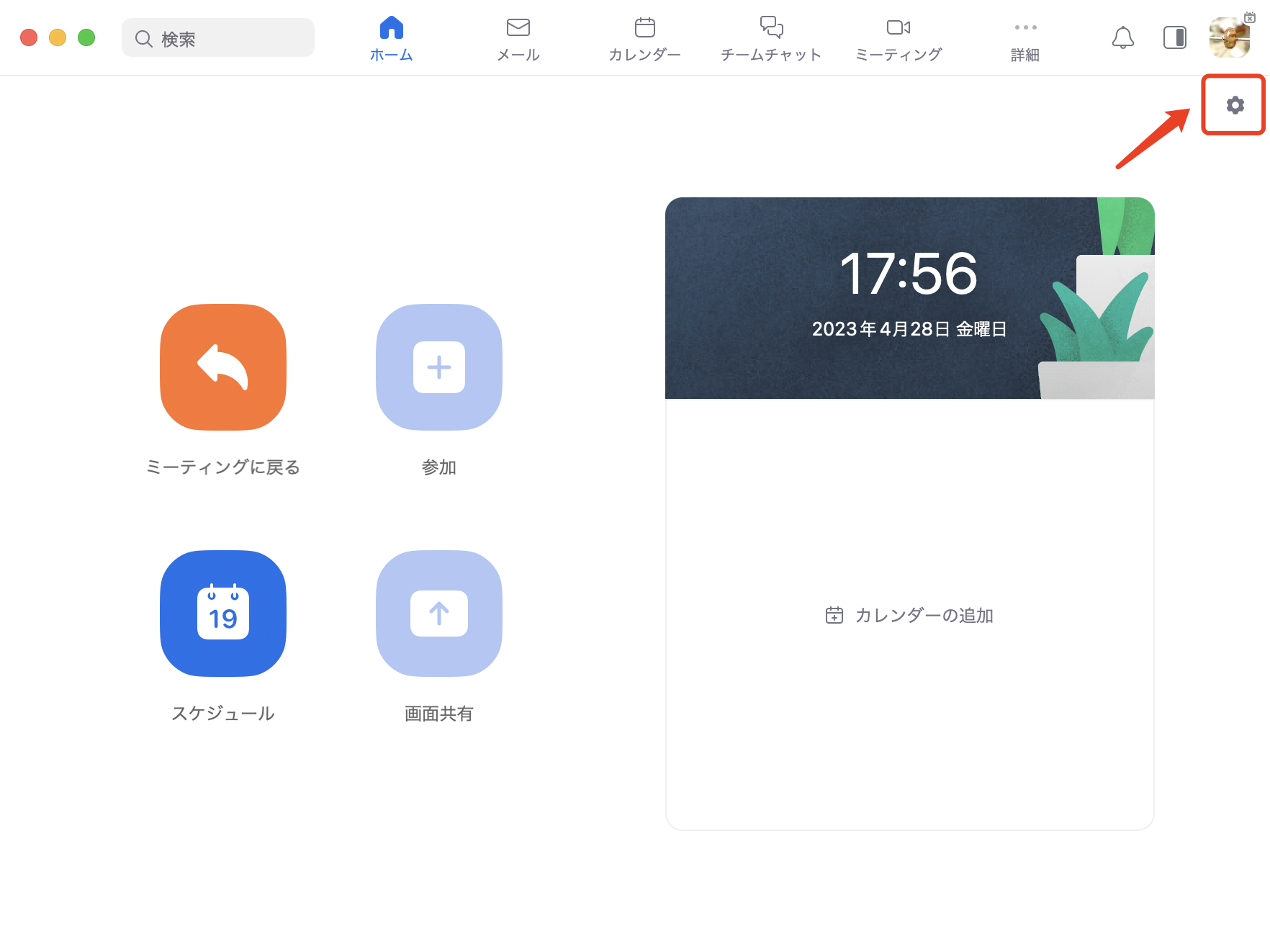
- 左側のメニューから「レコーディング」をクリックして、「新し場所の選択…」をクリックして選びます。
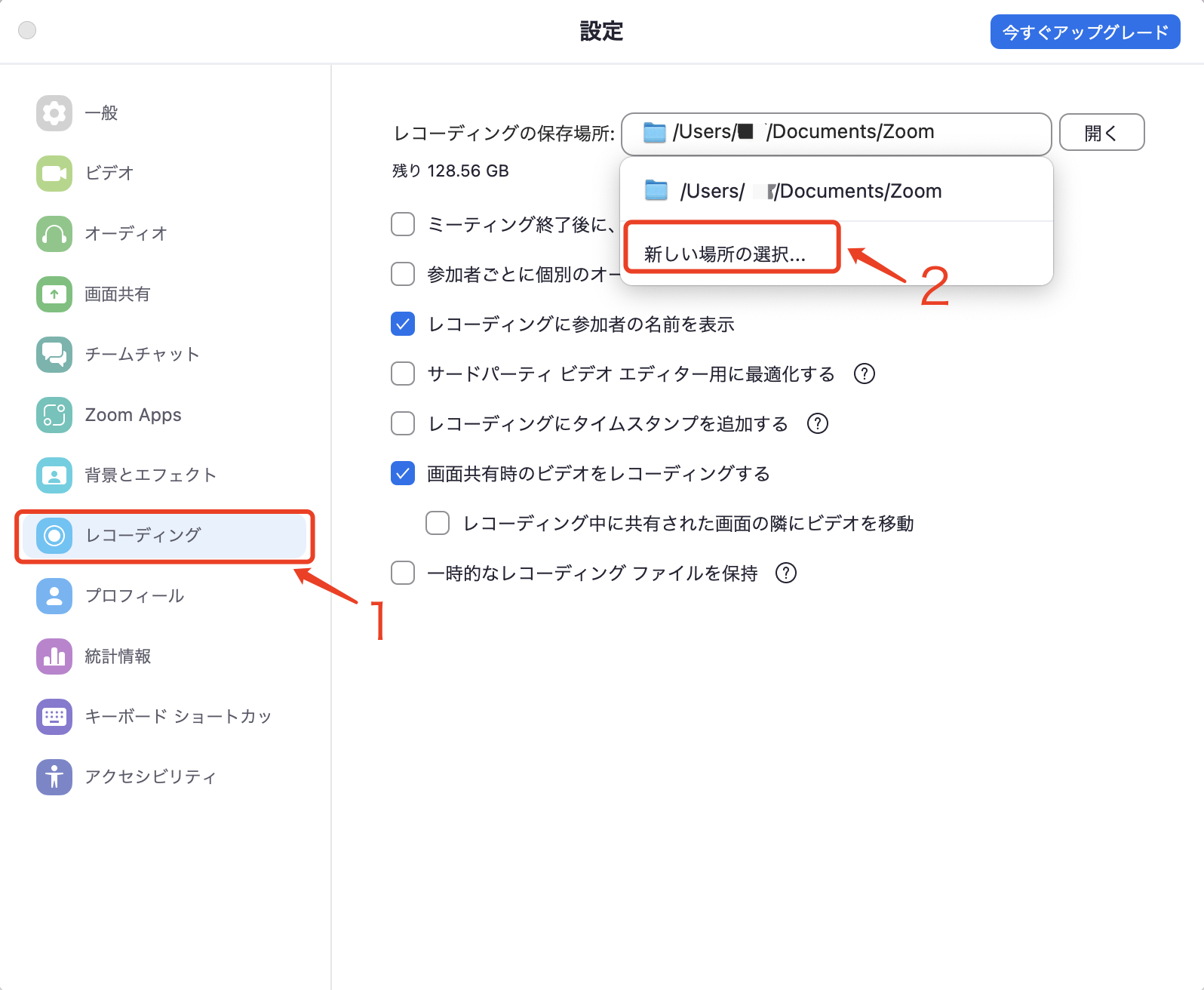
上記の手順に従って、ウェブ会議を録画し、再生しましょう!
まとめ
自動録画と手動録画の二つの方法を利用して、Zoomで簡単に録画することができます。後日、会議の内容を確認したり共有する際にも便利です。保存場所を確認した後、これらの録画コンテンツを管理することも簡単です。この機能は便利ですが、もしもっと高品質の録画が必要な場合は、カメラをアップグレードする必要があります。NEARITY V410は、会議やプレゼンテーション、ビデオ録画などで、よりクリアで安定した映像を提供することができます。Zoomの録画機能と高性能の会議カメラを合わせて、コミュニケーションをより効果的に行うことができます。