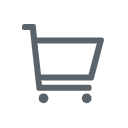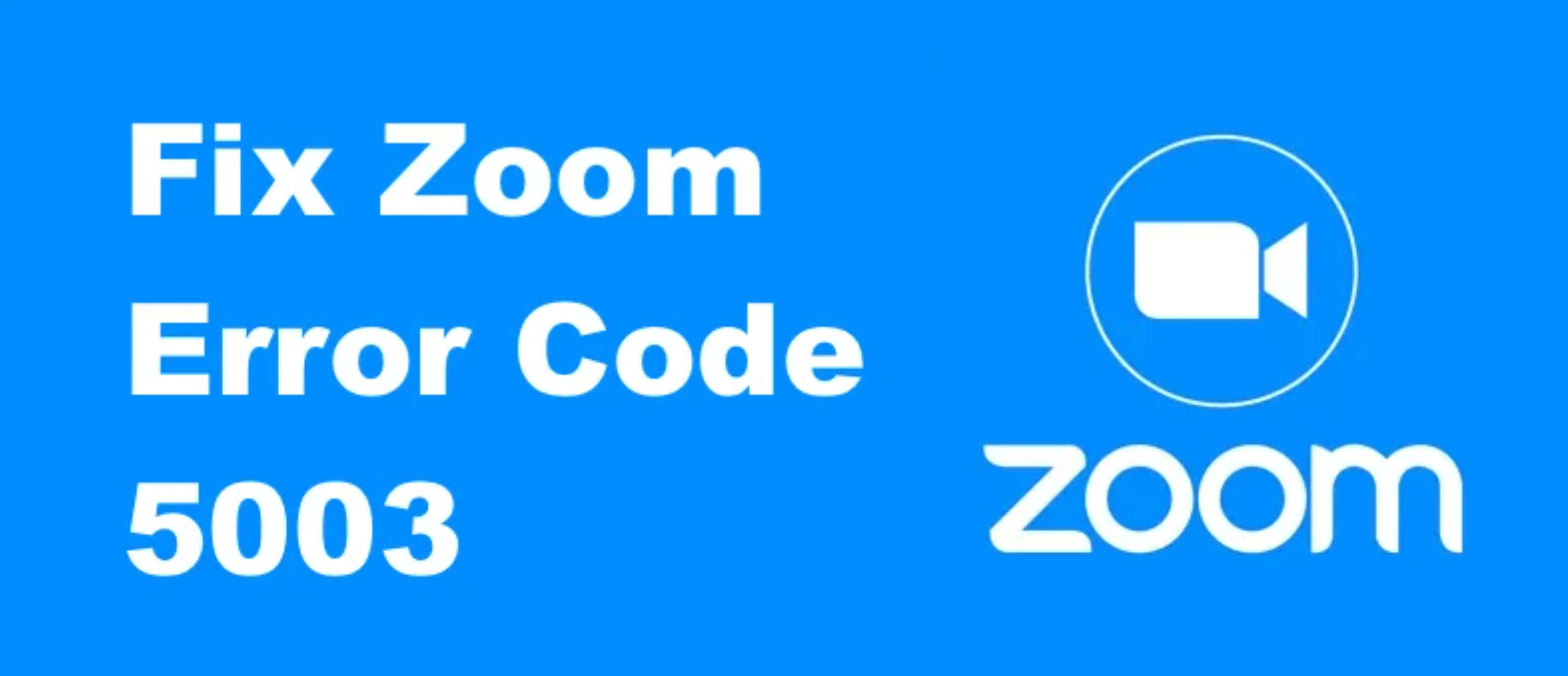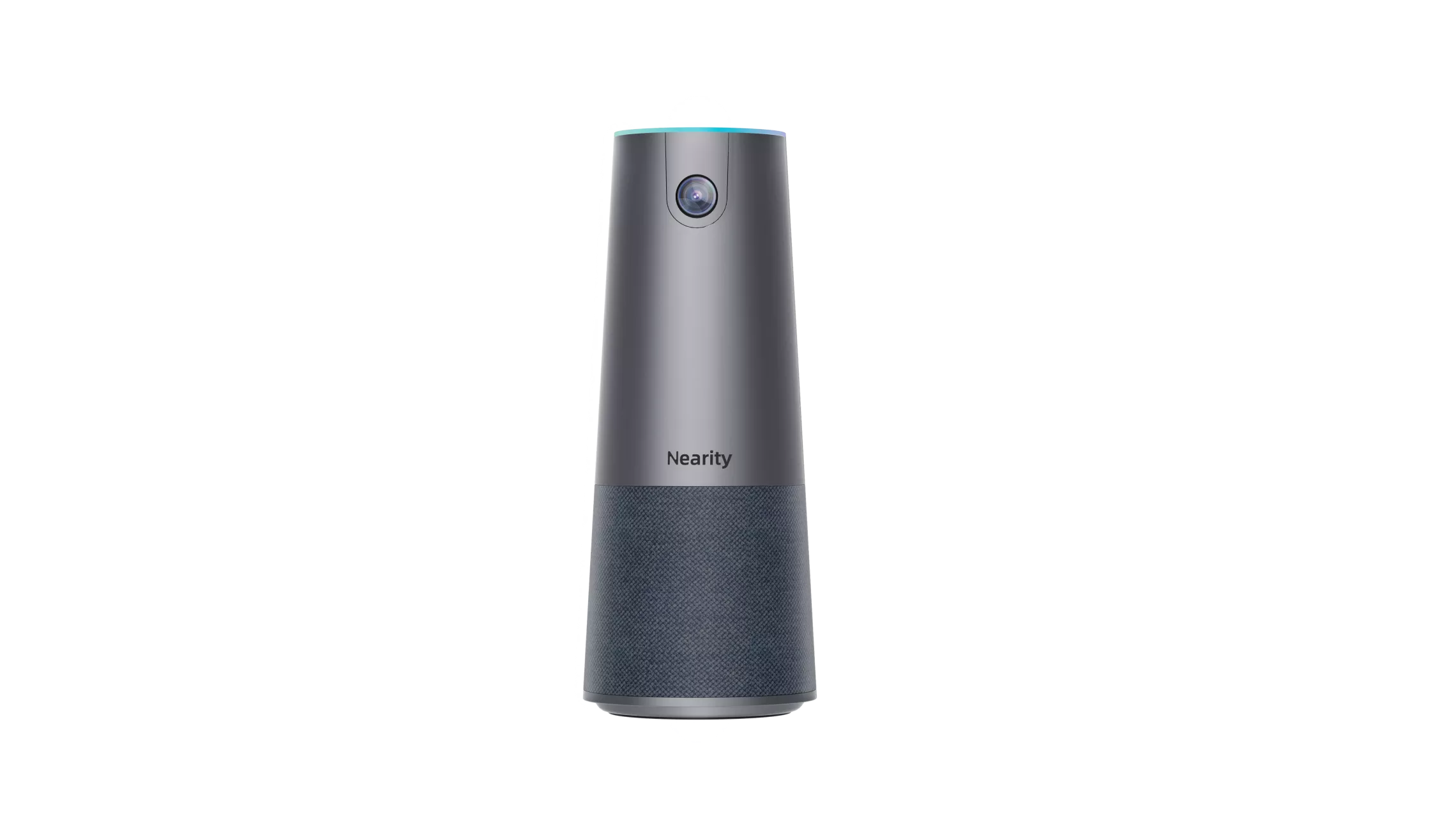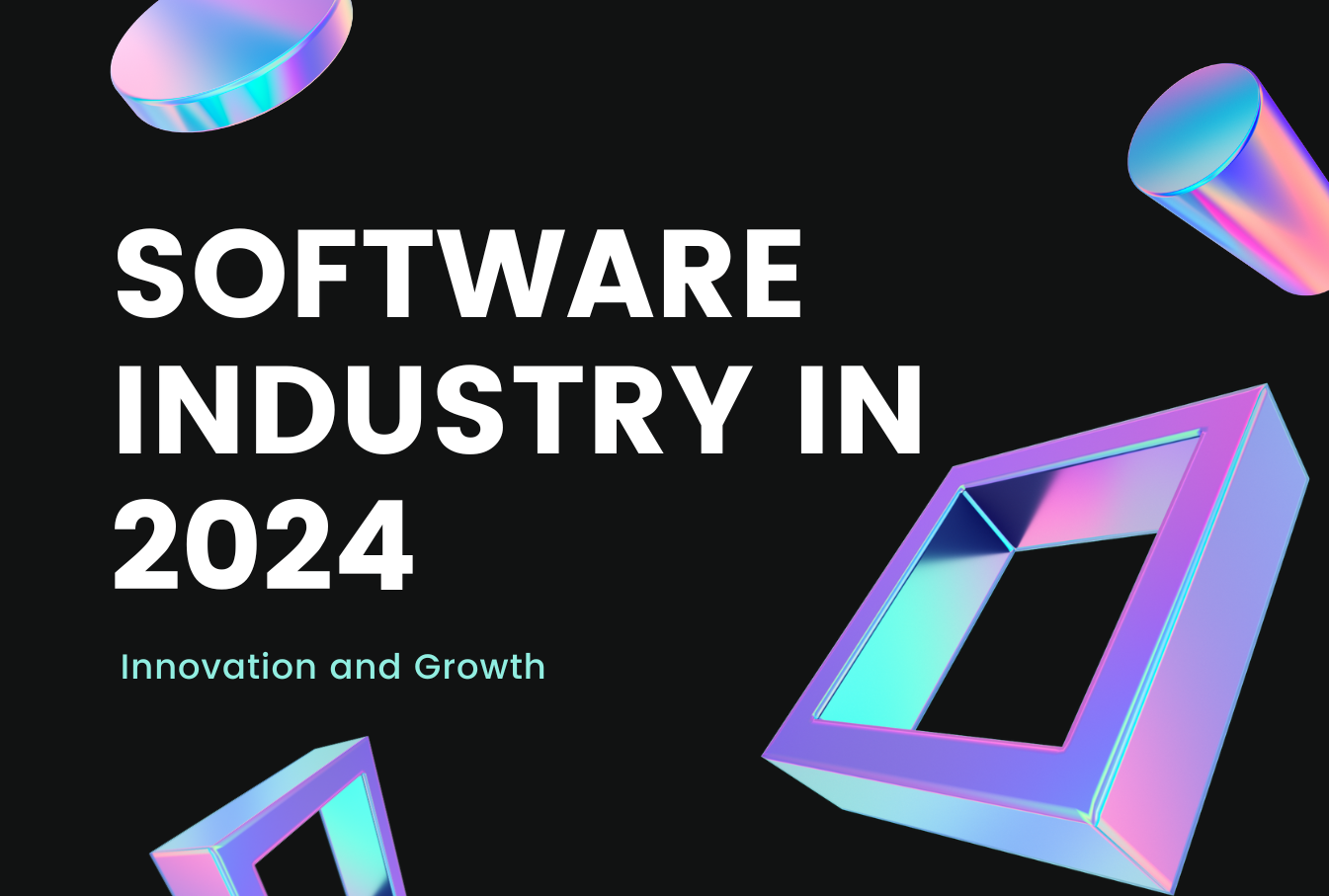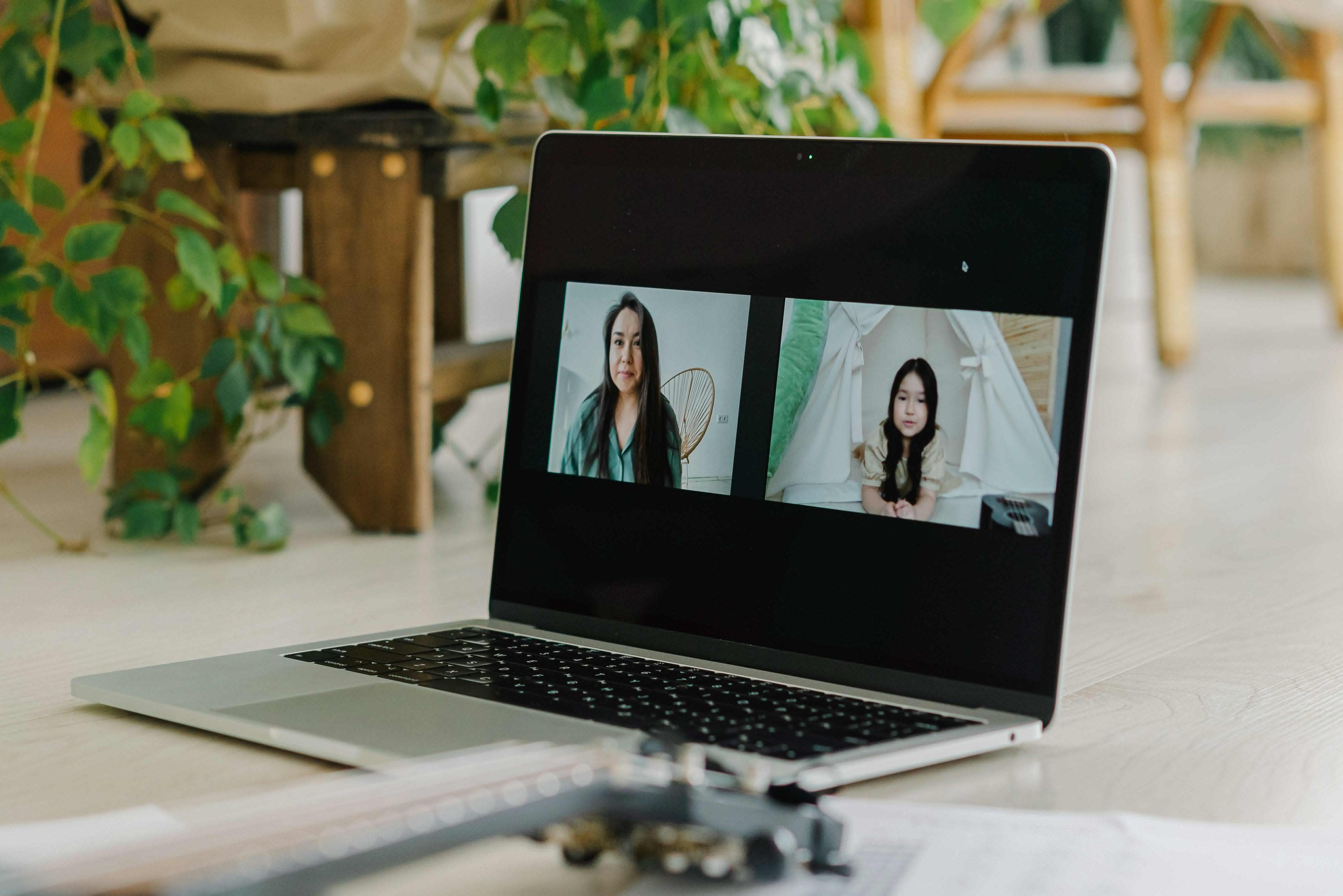The Zoom desktop application exhibits the "Zoom Error Code 5003" message when zoom unable to connect its servers. This error is frequently caused by network connection issues or problems with Zoom's servers. To address this issue, we have compiled a list of troubleshooting methods for resolving Zoom's error code 5003 on both Windows and Mac computers.
What Leads to Error 5003?
Upon investigation, it has been discovered that this error arises from a problem that obstructs the establishment of a connection between your device and Zoom servers. Your device may be unable to connect to the Zoom servers due to an erroneous or damaged TCP/IP configuration, or if you are connected to a VPN or proxy server.
Get Straight to the Solutions
Method 1. Turn Off Your VPN Software for a Limited Time
- Open the Settings app.
- Click on Network & Internet.
- Select the VPN category from the left-hand menu.
- On the right-hand side, choose the VPN connection you wish to disable.
- Click on Disconnect if you want to disconnect, or Remove if you want to delete the connection.
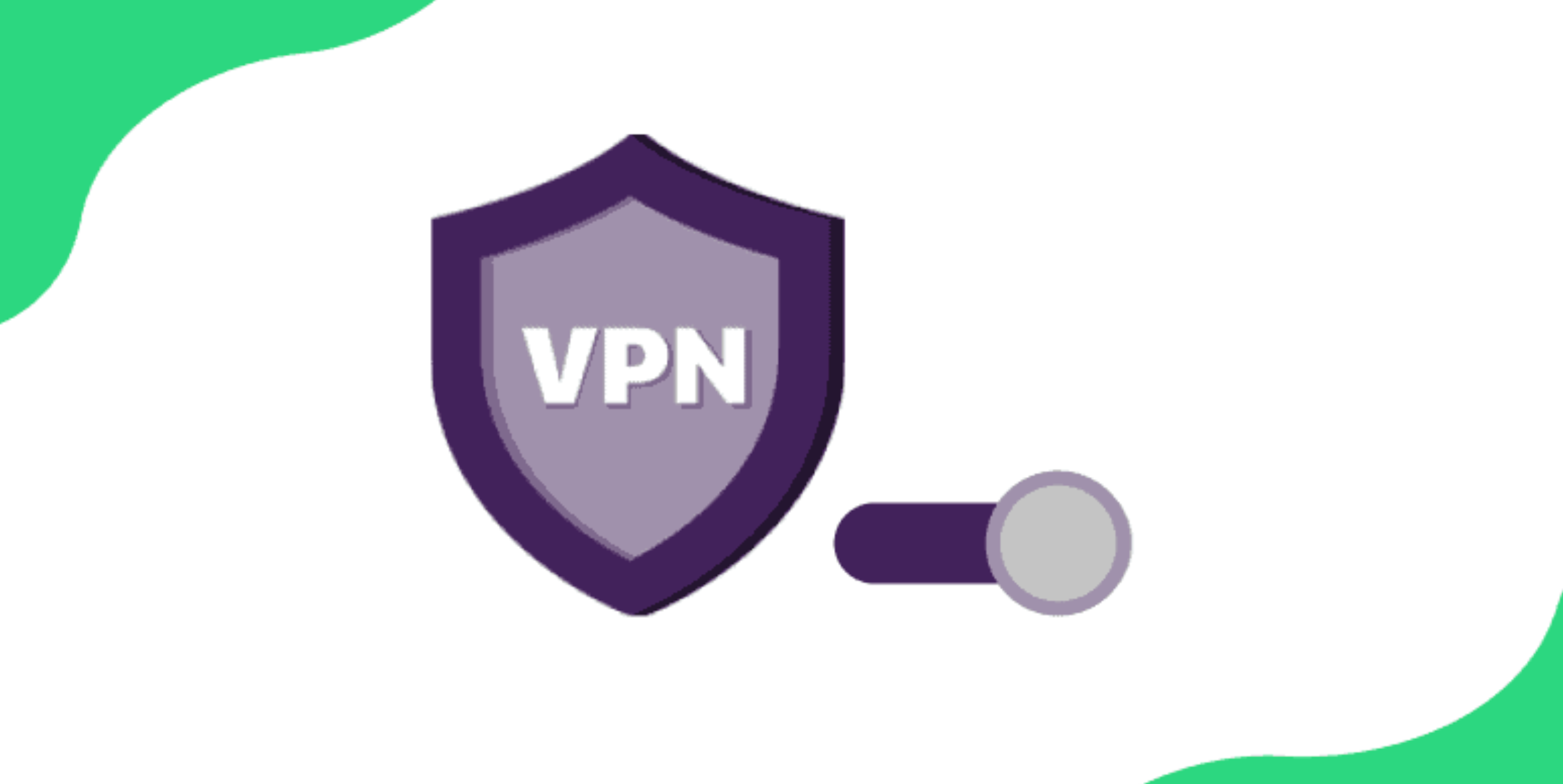
Method 2. Perform a Fresh Installation of Zoom
Fresh installation can help to eliminate any issues related to corrupted or missing files that may be causing the error.
- Uninstall Zoom. Type Uninstall in the Windows Search bar. The Add or remove programs option would show up.
- Download and install the latest version of Zoom.
- Click on your Zoom app avatar.
- Select Check for Updates to update your Zoom installation.
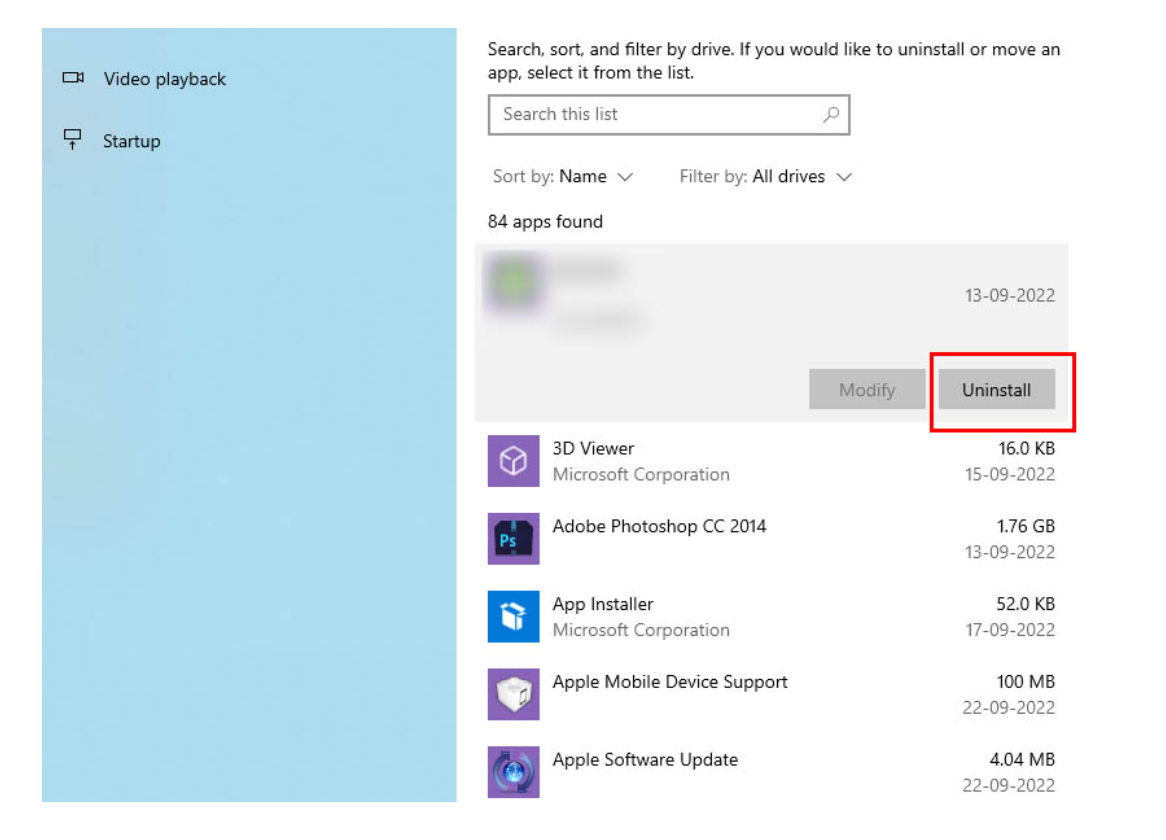
Method 3. Reboot Your PC or Device
If your operating system encounters a temporary driver or dynamic linking library (DLL) issue, you can easily resolve it with a simple device restart, which requires minimal effort and time. Follow these steps to restart your device:
- Press the Alt+F4 shortcut on your Windows desktop.
- The Shut Down Windows dialogue box will appear.
- Select Restart from the drop-down menu and click OKto reboot your PC.
- After your PC has restarted, verify if the Zoom error code 5003 has been resolved.
Method 4. Turn Off Windows Firewall
To disable Windows Firewall and resolve any issues related to the Zoom app, follow these steps:
- Open the Settings app on your Windows 10 or 11 device.
- Type "Firewall" in the search bar, and select the "Firewall and network protection" option.
- Click on Domain network, Private network, and Public network.
- Within each option, select Microsoft Defender Firewall.
- Turn the radio button to the left to disable Windows Firewall.
- Verify if the issue with the Zoom app has been resolved.
Method 5. Disable the Antivirus Software
To turn off virus and threat protection on Windows 11 or 10 using the Windows Security app:
- Click on the "Turn Off" button located within the Virus and threat protection settings.
- If you are using a different antivirus app, you should refer to the user manual provided by the antivirus seller or reseller for instructions on how to turn off virus and threat protection.
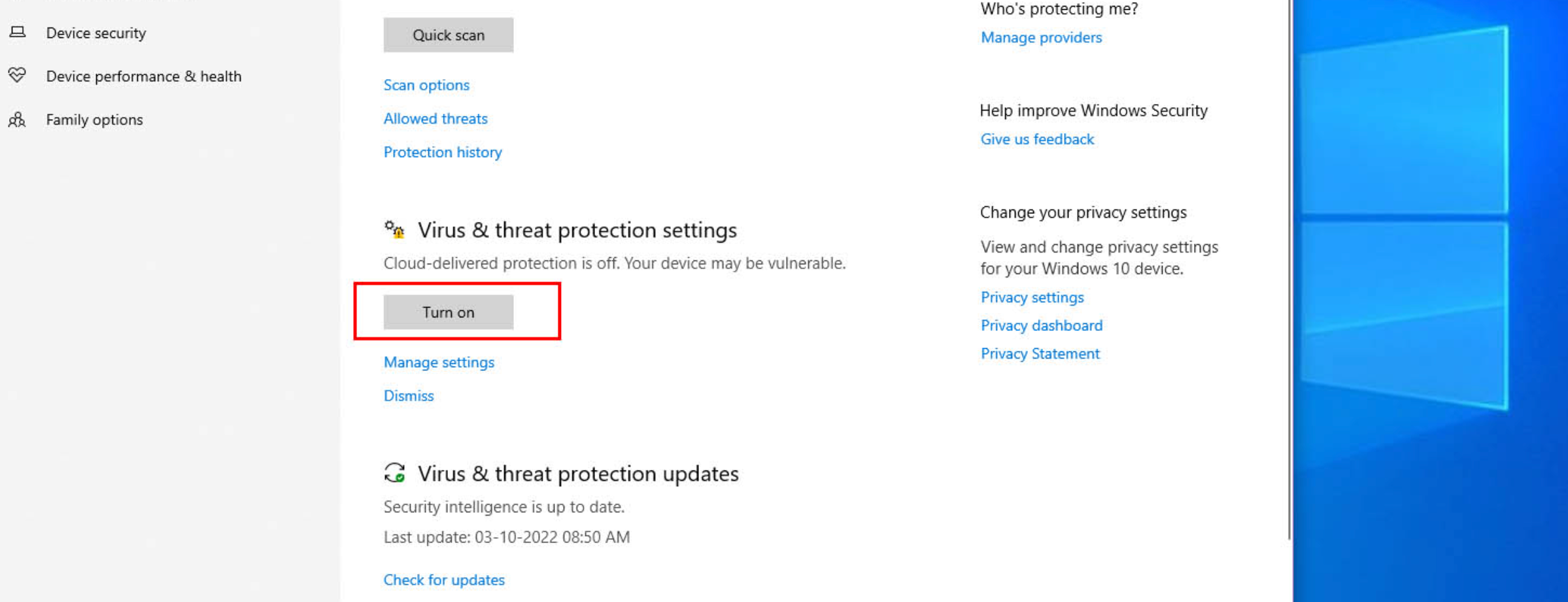
Conclusion
Up to this point, you have acquired some fundamental and advanced techniques for troubleshooting the Zoom error code 5003 problem. To make things easier for you, we have arranged the troubleshooting methods in ascending order, meaning that the more advanced methods require more effort. Follow the methods in the order presented to fix the issue quickly.
The troubleshooting methods are in ascending order. It means, the efforts will increase the more later methods you try. Try the methods in the order they appear and resolve the issue in a flash.
If your company requires remote work, besides using Zoom to meet your software needs, you can also consider using audio and visual equipment such as Nearity C30R All-In-One Conference Camera for medium and small rooms, or Nearity C45 All-IN-ONE SPEAKERMIC CAMERA for small and huddle rooms to enhance the quality of your meetings. For further enhancement of your virtual meetings,browse Nearity's wide range of audio and visual equipment, which offer various options to suit different needs and preferences.
Read More
- Troubleshooting Zoom Error Code 10004: Solutions and Fixes
- Advice on How to Become an Authorized Reseller
- Streamlining Control with a Remote Management Device
- 4K PTZ and 2K PTZ Cameras: Which One Suits Your Needs
- Ceiling Microphone for High-Quality Audio in Large Space