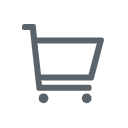Zoom has undoubtedly become an indispensable tool for people seeking to stay connected. However, despite its many benefits, one of the most frustrating things that can occur during a Zoom call is encountering a glitching video. This may manifest as distorted colors or visible banding on the screen, or a lack of synchronization between the audio and video components, resulting in an unsteady and stuttering appearance akin to rolling frames. In some cases, these issues may even result in an 'Unable to Connect' error or cause the camera to stop functioning altogether. The good news is that solutions exist to address these problems. This blog will provide you with a comprehensive explanation of how to fix Zoom webcam video glitches or flickering, allowing you to minimize such issues and ensure a smoother experience.
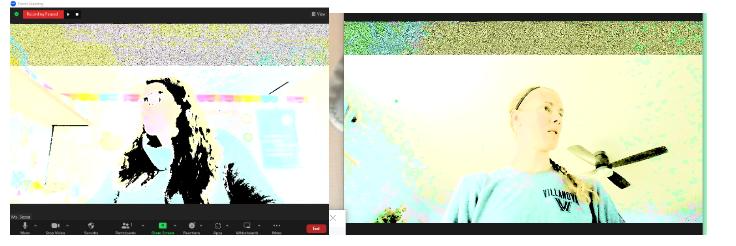
Helpful Tips for Fixing the Zoom Video Glitch
1. Disable Extra Processing
We have discovered that disabling some of Zoom's additional video processing can be effective. To do this the following steps may work for you:
- Access your video Settingsby clicking the arrow adjacent to the video icon located at the bottom left corner of your Zoom window, and select Video Settings...
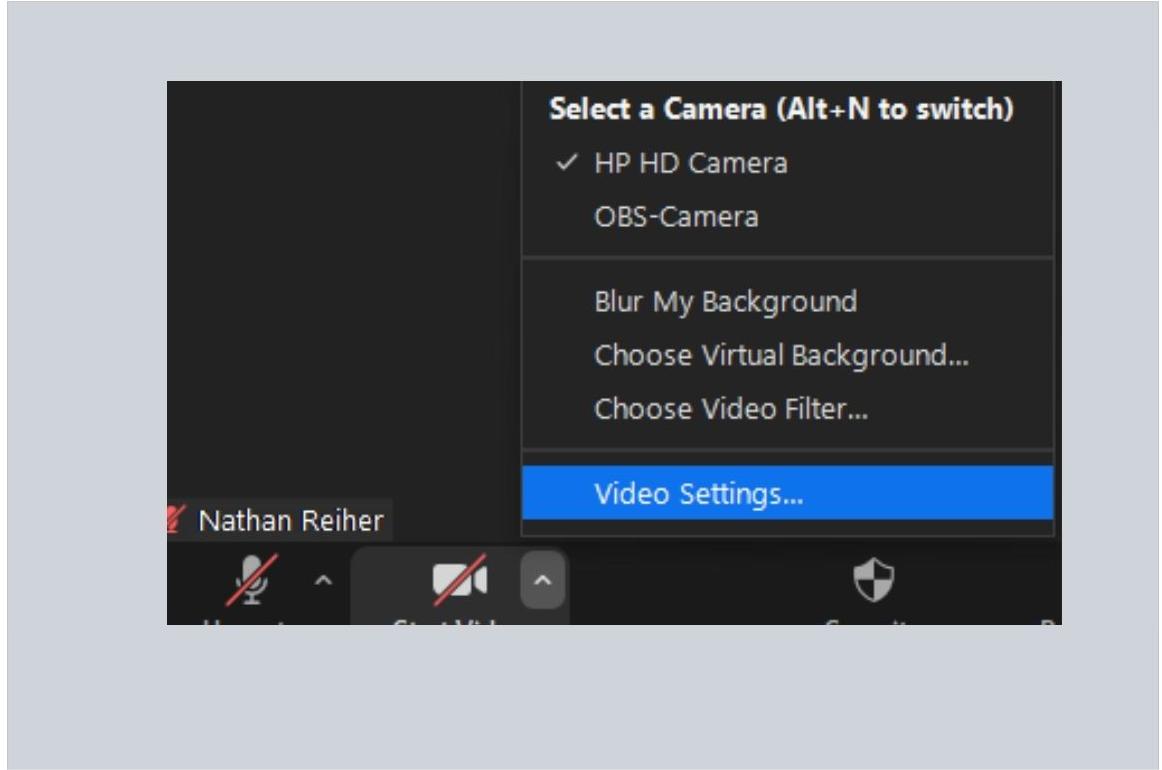
- Select Advanced located at the base of that menu.
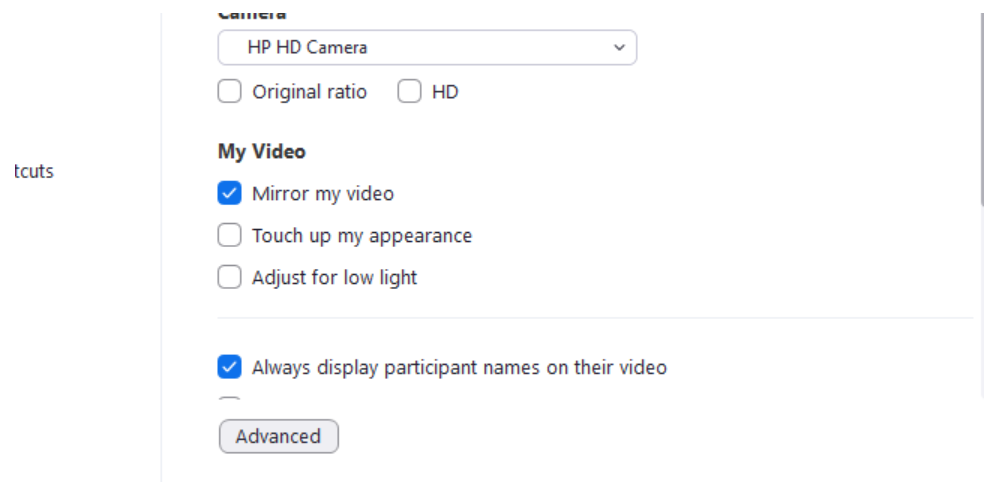
- Uncheck Optimize video quality with de-noiseto turn it off
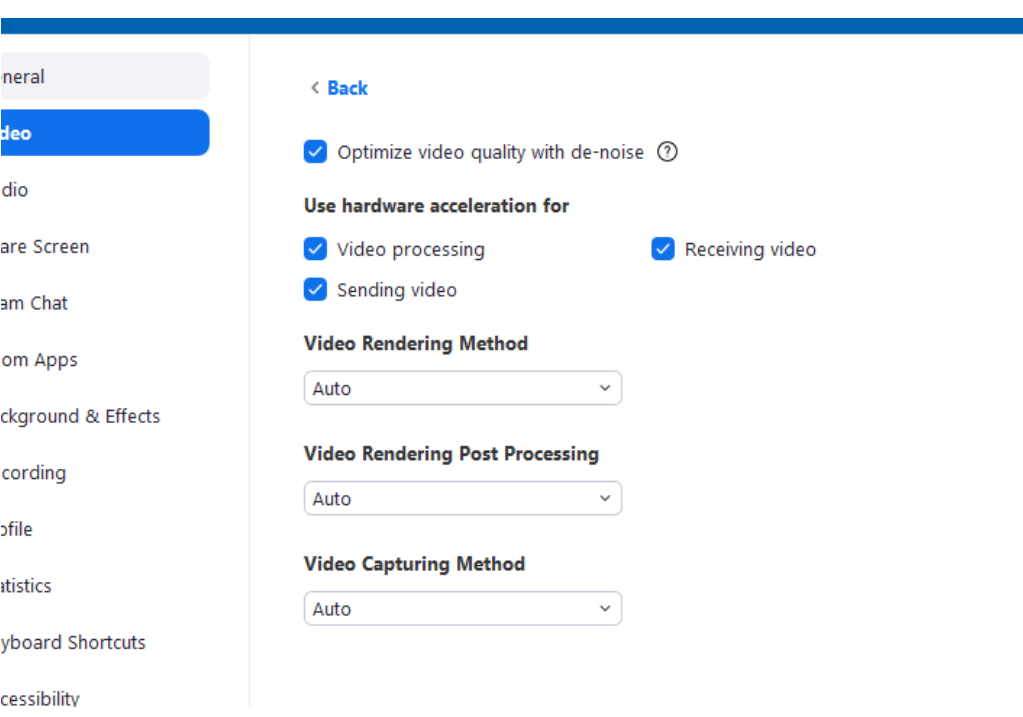
2. Disable Your Firewall or Antivirus
For Zoom to function optimally on your desktop, it's advisable to disable firewalls and antivirus. This is because these security measures can impede Zoom's activity by restricting its access. Additionally, certain antivirus software may have a web protection feature that freezes all videos on the internet, thereby saving your data when the source isn't credible. You can disable antivirus by the following steps:
- Click on theStart
- Type Windows Securityin the search bar and select the app from the top results to open it.
- Select Virus & threat protectionfrom the options.
- Scroll down to the Virus & threat protection settingssection and click on Manage settings.
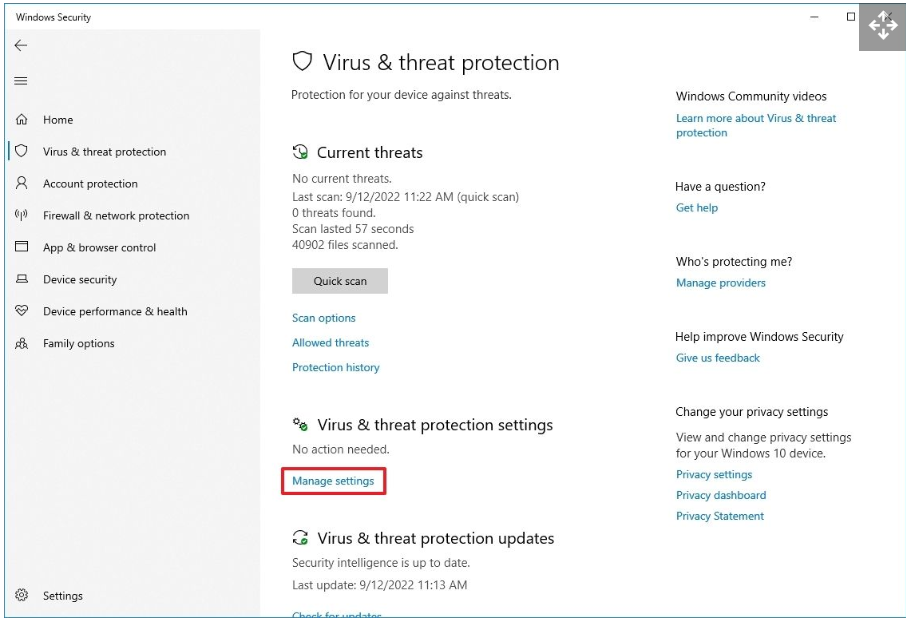
- Turn off the Real-time protectiontoggle switch to disable Microsoft Defender Antivirus temporarily.
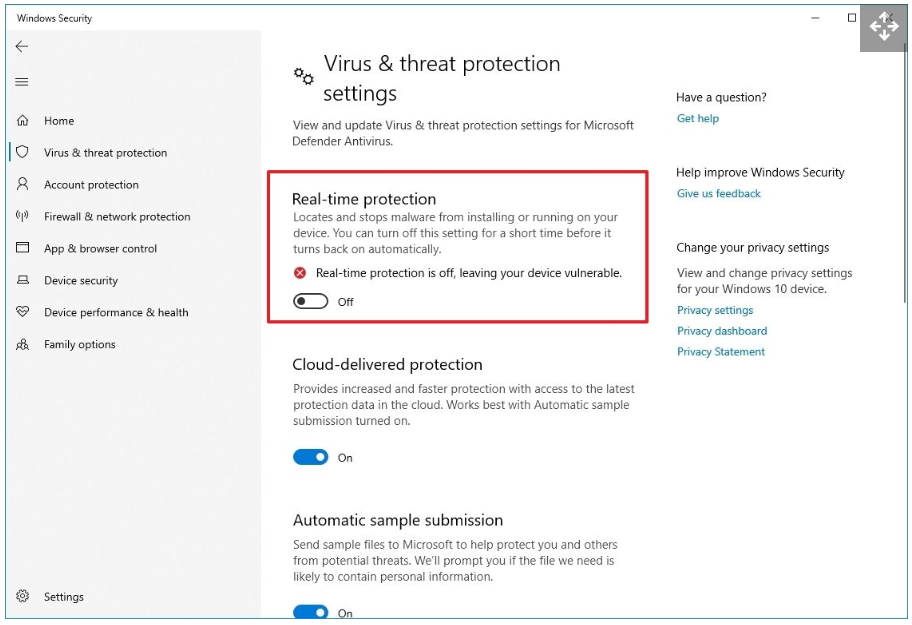
Once you complete the steps, the antivirus will temporarily disable its protection to install apps or make specific system changes without unwanted conflicts.
3. Other Methods
-
Change to a High-speed Internet Connection
It is common to experience network connection issues while using Zoom on a mobile device. The Zoom interface is not very mobile-friendly, and poor internet connections can make the user experience even worse. Therefore, it is recommended to switch to Wi-Fi internet for a smoother experience. If you are a desktop user who uses Wi-Fi, video glitches due to internet issues are relatively rare.
-
Close APP
If other applications are utilizing the camera while running in the background, Zoom will be unable to activate your camera and an error message may appear. To remediate this issue, close all applications running in the background. Additionally, in the event that your video freezes and continues to glitch, attempt closing and restarting the Zoom app.
Conclusion
In conclusion, experiencing Zoom glitching video can be frustrating, but there are solutions available. By disabling Zoom's additional video processing, closing your firewall or antivirus, checking your internet connection, closing unnecessary applications, and restarting the Zoom app, you can have a smooth and uninterrupted Zoom experience. Happy Zooming!
The NEARITY V30 Conference Camera utilizes cutting-edge AI-powered features such as auto-framing and area sound pickup to provide users with 4K Ultra HD video quality and an advanced microphone array with multiple elements, ensuring crystal-clear audio during meetings. If you're tired of laggy, low-quality video calls, the V30 is the solution you've been looking for. Check it out on Nearity's website today!
Read More
1.Using Echo Cancellation Speakerphones for Zoom Meetings
2.How to Choose the Virtual Meeting Tech for Remote Team
3.Reverberation and Dereverberation Effects and Solutions
4.How Zoom Virtual Agent Transforms Customer Support
5.Make Google Meet HIPAA Compliant: Steps to Take
6.The Ultimate Tutorial for Utilizing Zoom on Chrome PWA