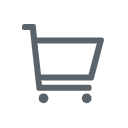In the rapidly evolving landscape of digital communication and collaboration tools, Microsoft Teams has risen to prominence as an indispensable platform. Born out of Microsoft's commitment to empowering productivity and enhancing remote collaboration, Teams has become a cornerstone of the Microsoft 365 suite, reshaping the way we conduct virtual meetings, share ideas, and collaborate on projects. With its myriad of features and functionalities, Microsoft Teams has evolved into a comprehensive hub for modern workplaces and educational institutions alike.
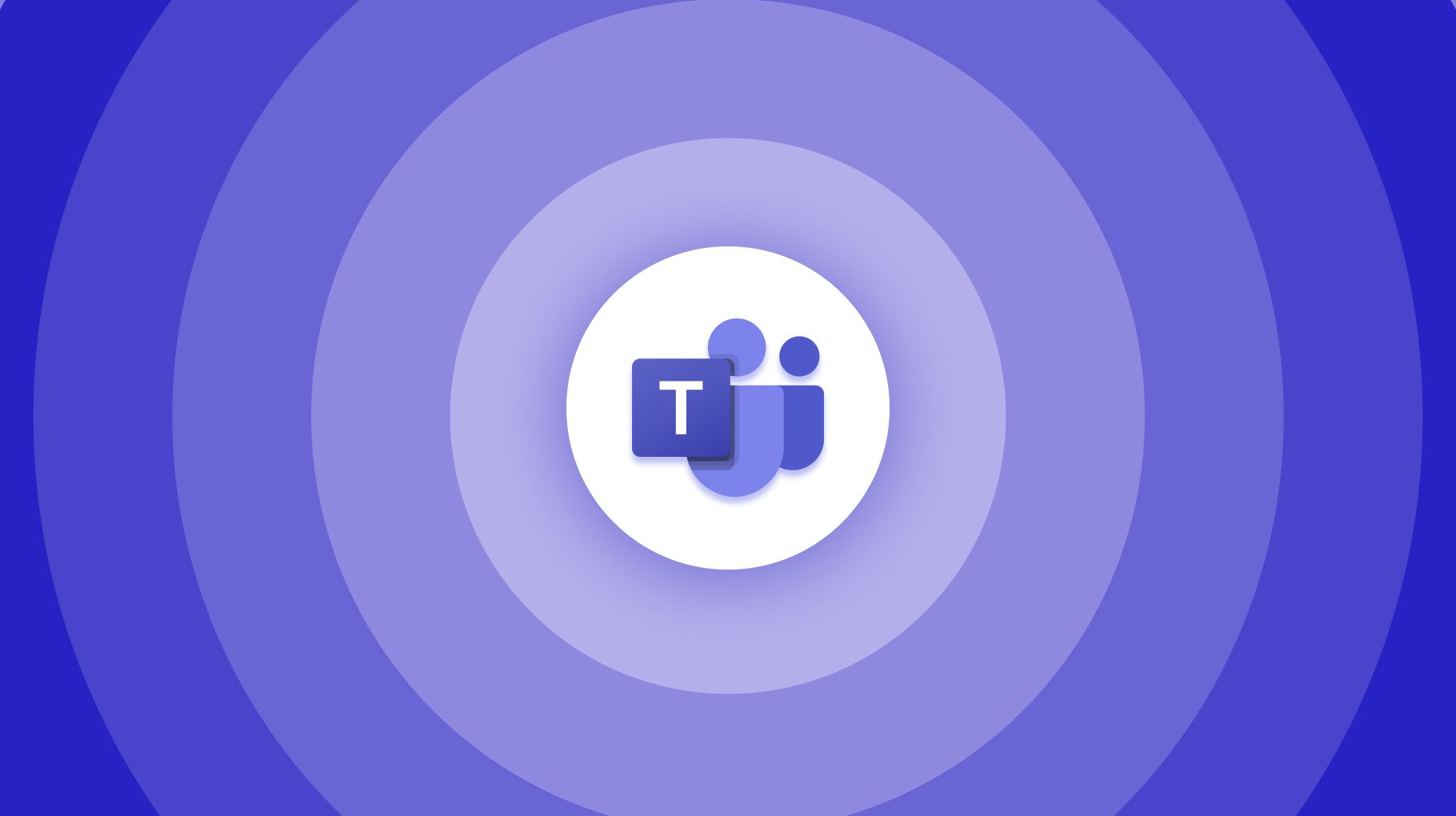
Getting started with Microsoft Teams
System requirements
Before you dive into video conferencing with Microsoft Teams, ensure that your computer or mobile device meets the minimum system requirements. This typically includes a compatible operating system (Windows, macOS, iOS, Android), a stable internet connection, and a camera and microphone for video and audio.
Installing Microsoft Teams
For Windows and macOS: Download and install the Microsoft Teams desktop app from the official website or use the web version via a supported web browser.
For mobile devices: Download the Microsoft Teams app from your device's app store.
Logging in and setting up your profile
Once installed, open the app and log in with your Microsoft 365 account or create a new one if you don't have an existing account. Set up your profile with a profile picture and other relevant information.

Essential Features for Effective Video Conferencing
1. Video and Audio Settings: You can choose your camera and microphone, adjust video quality, and configure audio devices. It's crucial to ensure your equipment is functioning correctly for clear communication.
2. Screen Sharing: Microsoft Teams offers options to share your entire screen, a specific application, or even a whiteboard, allowing you to deliver your message effectively.
3. Chat and File Sharing: You can also share files and documents, making it easy to collaborate on projects or provide additional context to your discussions.
4. Recording Meetings: Microsoft Teams allows you to record your meetings, which can be valuable for documentation, reference, or sharing with participants who couldn't attend.
5. Background Effects: Personalize your video conferencing experience by adding background effects. Choose from a library of virtual backgrounds or upload your own to maintain professionalism or inject a bit of fun into your meetings.
6. Adding Third-party Apps: Extend the functionality of Microsoft Teams by incorporating third-party apps. Explore the Microsoft App Store to find apps that suit your specific needs.
7. Meeting Controls and Etiquette: Master meeting controls, such as muting/unmuting your microphone, turning your video on/off, and using the "Raise Hand" feature to indicate that you want to speak.
Collaboration within Meetings
- Collaborative Whiteboard: The collaborative Whiteboard in Microsoft Teams enables real-time brainstorming and drawing. Explore its features, including pen colors, shapes, and text, to enhance creativity and problem-solving during meetings.
- Breakout Rooms: Breakout rooms are essential for dividing larger meetings into smaller, focused discussions. Learn how to create and manage breakout rooms, assign participants, and facilitate productive conversations.
- Live Captions and Translation: Improve accessibility with live captions that transcribe spoken content in real time. Microsoft Teams also offers translation services, breaking language barriers and fostering global collaboration.
How to create and join the meetings
Scheduling a meeting
1. Open Calendar: In Microsoft Teams, click on the Calendar tab on the left side
2. Create a New Meeting: Look for a button that says "+ New Meeting" or "+ New Event" and click it.
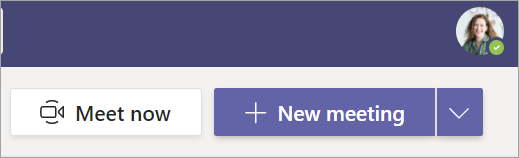
3. Fill in Details: Tell Teams when and for how long you want the meeting. Also, invite people by typing their email addresses.
4. Add Info: You can add a description or agenda to explain what the meeting is about.

5. Save the Meeting: After doing all of the above, click the button to save or send the meeting invitation.
Joining a meeting
In Teams App
1. Open the Teams app on your computer or phone.
2. Go to the Calendar tab and find your meeting.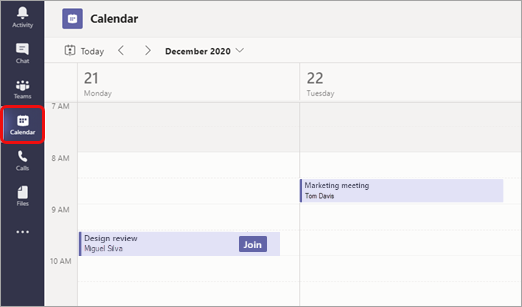
3. Click "Join."
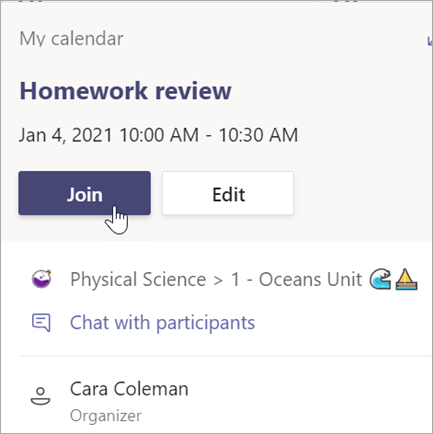
Using a Web Browser
If you don't have Teams installed, you can still join through a web browser.
1. Click the meeting link or enter the code.
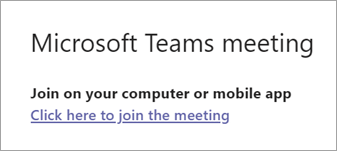
2. Enter your name and set your microphone and camera.
3. Click "Join Now."
Tips for Successful Video Conferencing
- Optimize Your Internet Connection
A stable internet connection is crucial for smooth video conferencing. Check your internet speed, close unnecessary applications, and consider using a wired connection for the best results.
- Use Good Quality Hardware
Nearity A20S conference speakerphone features an 8-element beamforming microphone array and advanced AI algorithms for clear audio. Its capabilities include de-reverberation, echo cancellation, and noise suppression, enhancing voice clarity in various environments. While V410 2K PTZ conference camera features AI tracking with auto-framing, a Sony 10X PTZ Sensor for high-quality imaging, and supports NDI and RTSP protocols.
Nearity provides innovative audio and video solutions that further enhance the video conferencing experience with Microsoft Teams.
- Dress and Present Professionally
Even in a virtual environment, your appearance and presentation matter. Dress appropriately and maintain a professional demeanor to make a positive impression.
Conclusion
In conclusion, Microsoft Teams is a powerful tool for video conferencing and collaboration, offering a wide range of features to enhance productivity in both professional and educational settings. With the right hardware and best practices, users can ensure successful and effective virtual meetings.