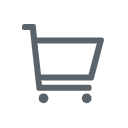近年、オンライン会議にGoogle Meetを利用する人が増えていますが、この会議ツールについてご存知ですか?この記事ではGoogle Meetの使い方や機能、メリットなどを詳しくご紹介します。今後のご利用に役立てていただければ幸いです。
Google Meetとは
Google Meetは、Googleが提供するオンライン会議システムで、パソコンやスマホなどさまざまなデバイスでオンライン会議を行うことができます。Google Meetはもともと、有料のG SuiteおよびG Suite Education Editionメンバーに提供されていたサービスでした。しかし、2020年5月には一般ユーザー向けのサービスも開始されました。そのため、現在、Google アカウントを持っている人は誰でも無料で利用できるようになります。
Google Meetのメリット
Google Meetの主なメリットは、ブラウザ上で利用できること、Googleアカウントがあれば利用できること、他のGoogleサービスとの互換性が高いことです。次は1つずつ紹介していきます。
ブラウザ上で利用できる
アプリをダウンロードしたくない場合は、Google Chrome、Microsoft Edge、Safariなどのブラウザ上で直接Google Meetを使用することもできます。ただし、スマホやタブレットのブラウザからGoogle Meetを利用したい場合は、事前に申請が必要なのでご注意ください。
Googleアカウントがあれば利用できる
無料ユーザーでも、作成したGoogleアカウントを介してGoogle Meetを使用できます。
他のGoogleサービスとの互換性が高い
Google MeetはGoogleアカウントで利用するため、Google Meetに対応した他のGoogleサービスも利用できます。たとえば、GoogleカレンダーでGoogle Meet会議の予定を作成します。
Google Meetの始め方
1、Googleアカウントにサインインした後、ホームページに移動します。次に、右上隅のボタンをクリックして「Meet」を選択します。
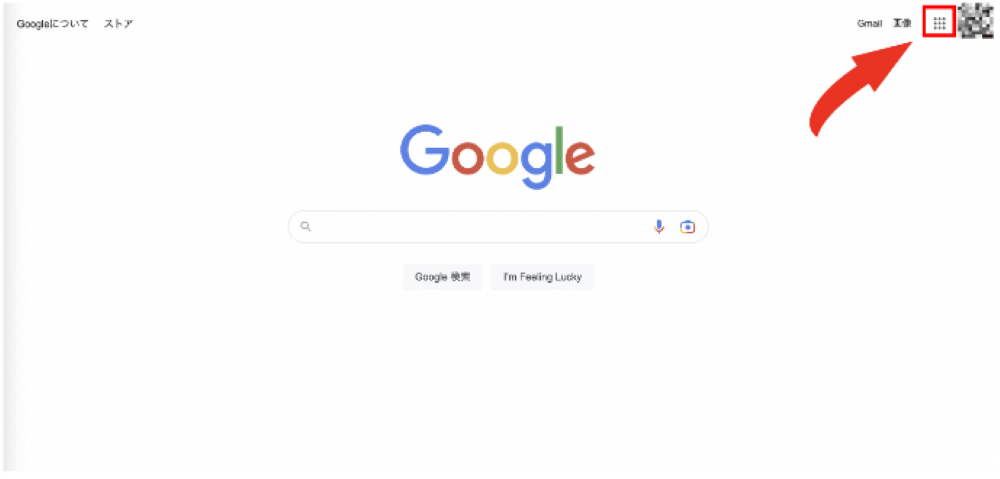
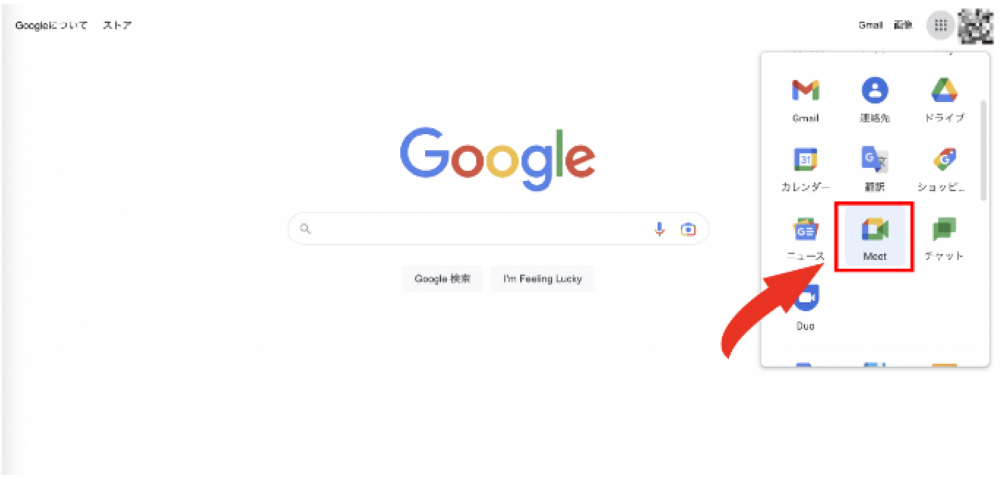
2、画面左側の「新しい会議を作成」をクリックします。
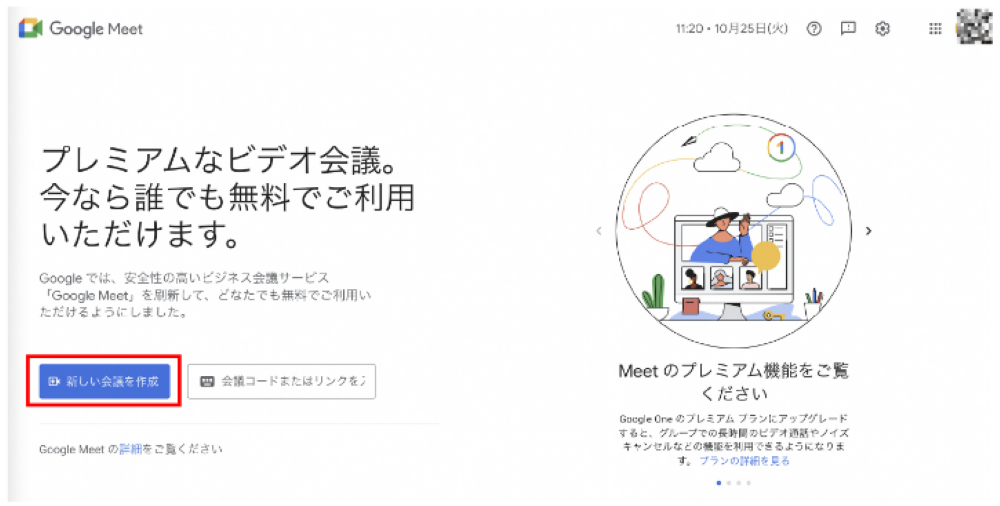
3、会議の種類を選択します。
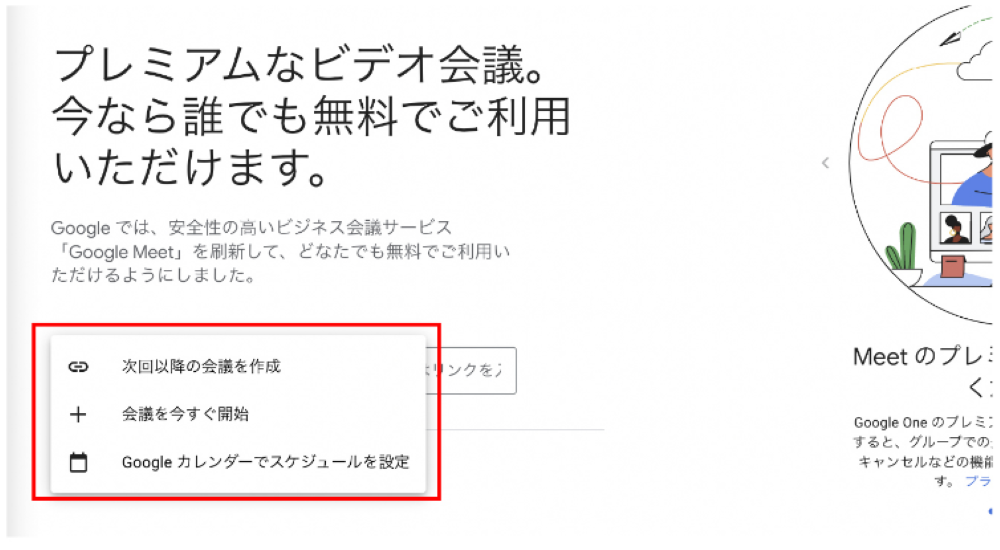
「次回以降の会議を作成」の場合は、メールやチャットなどでURLを共有し、後から参加者がミーティングに参加できるようになります。
すぐにミーティングを開始したい場合は、「会議を今すぐ開始」をクリックして通話画面を開き、招待したい人にURLを共有します。
フォローアップミーティングの準備をしたい場合は、Googleカレンダーで予定を設定できます。
Google Meetの機能
次に、会議画面のボタンと機能について説明します。
マイク
このボタンをクリックしてマイクをオンまたはオフにできます。ボタンが赤の場合はマイクがオフになっており、色がない場合はマイクがオンであることを意味します。
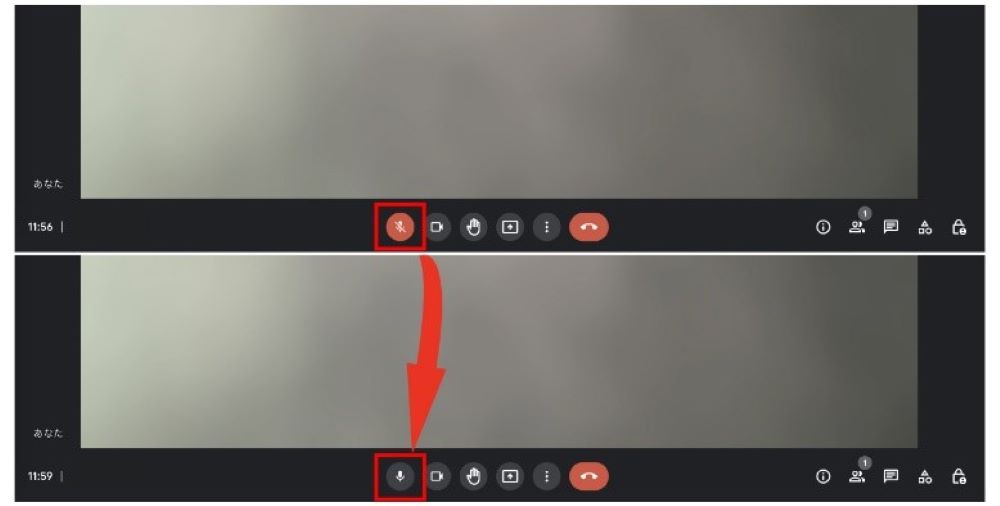
カメラ
マイクと同様に、カメラボタンが赤色の場合はカメラがオフになっていることを示し、無色の場合はカメラがオンになっています。
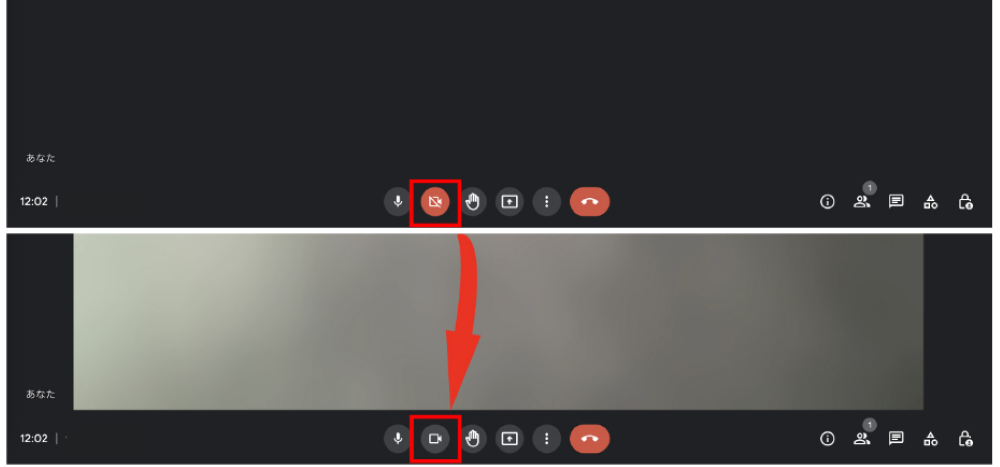
画面共有
Google Meetで画面を共有することもできます。まず、下に表示されるボタンをクリックして、共有方法を選択します。「あなたの全画面」を共有することを選択すると、開いている他のページも参加者に表示されます。特定のページのみを共有したい場合は、「ウィンドウ」を選択します。ここで、共有するページの1つを選択できます。「タブ」はブラウザで開いている個々のタブを共有します。実際のニーズに応じて選択してください。
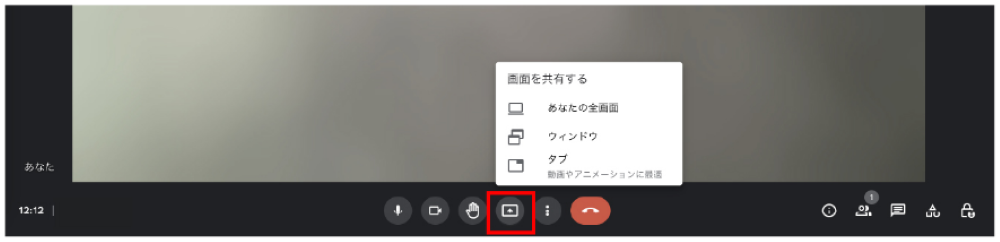
チャットの送信と表示
会議中にテキストチャットをしたい場合は、下に表示されているアイコンをクリックすると、チャットウィンドウが表示されます。ここで、言いたいことを入力したり、以前のチャット履歴を表示したりできます。 ただし、会議中のチャット内容は会議終了後に削除されますので、重要な内容はここに記録しないでください。
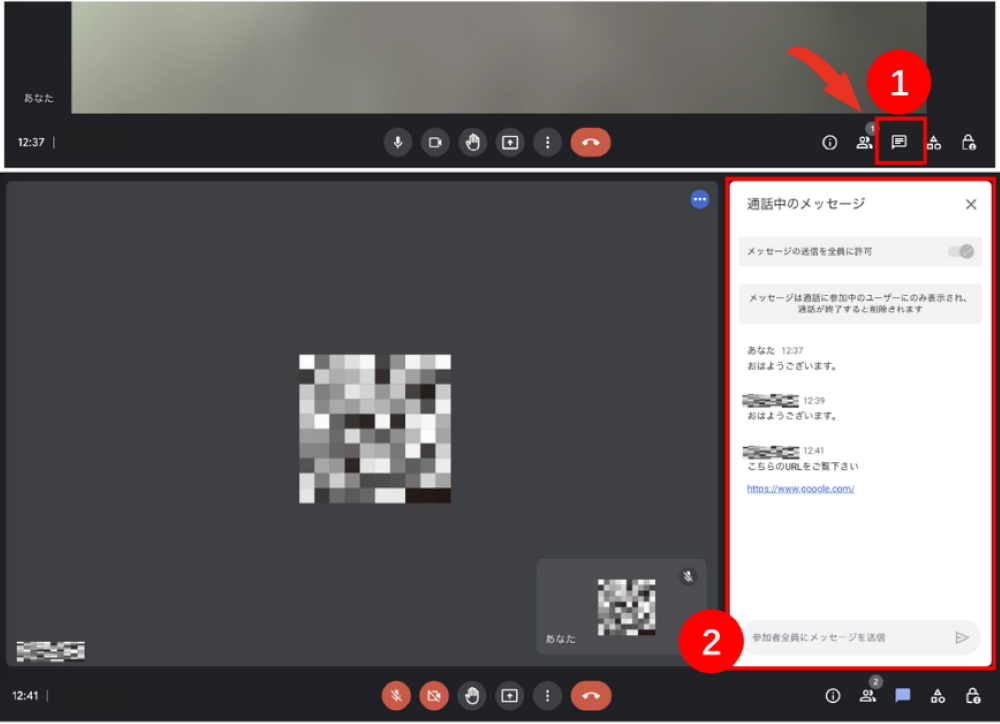
ホワイトボード
会議中にメンバーのアイデアを記録して共有したり、ディスカッションを実施したりする場合に、この機能を使用できます。まず、右下隅のアイコンをクリックし、「ホワイトボード」を選択します。次に、「新しいホワイトボードを開始」を選択します。
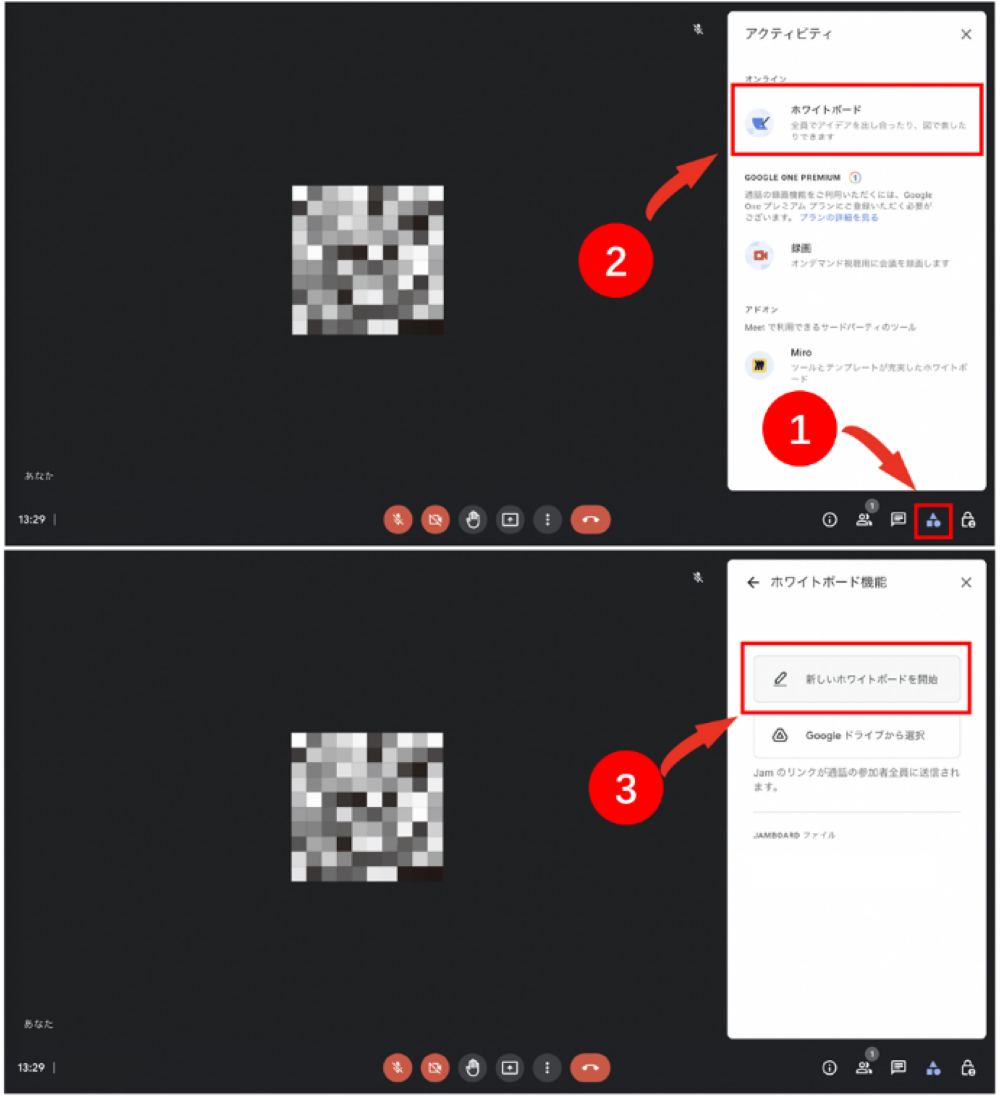
カメラの背景を変更する
表示に適さない環境では、カメラの背景を変更できます。まず、「⋮」をクリックし、「ビジュアルエフェクトを適用」を選択します。 次に、必要な背景画像を選択するか、背景をぼかすように設定します。
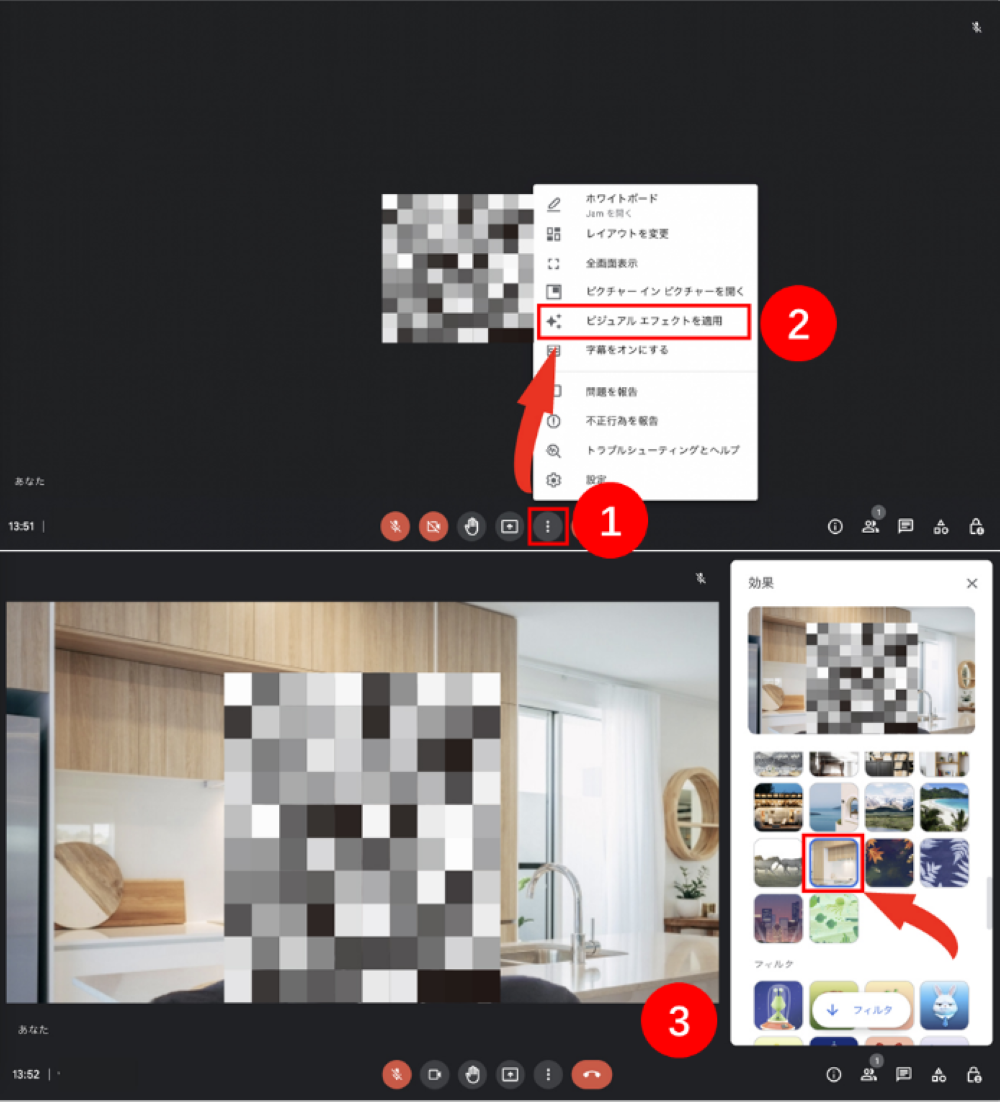
通話レイアウトの変更
複数人での会議では、人数が多いため通話画面のユーザータイルが小さくなる場合があります。この時点で、通話レイアウトを変更することで適切なサイズを表示できます。まず「⋮」をクリックし、「レイアウトを変更」を選択します。次に、必要なレイアウトサイズを選択します。
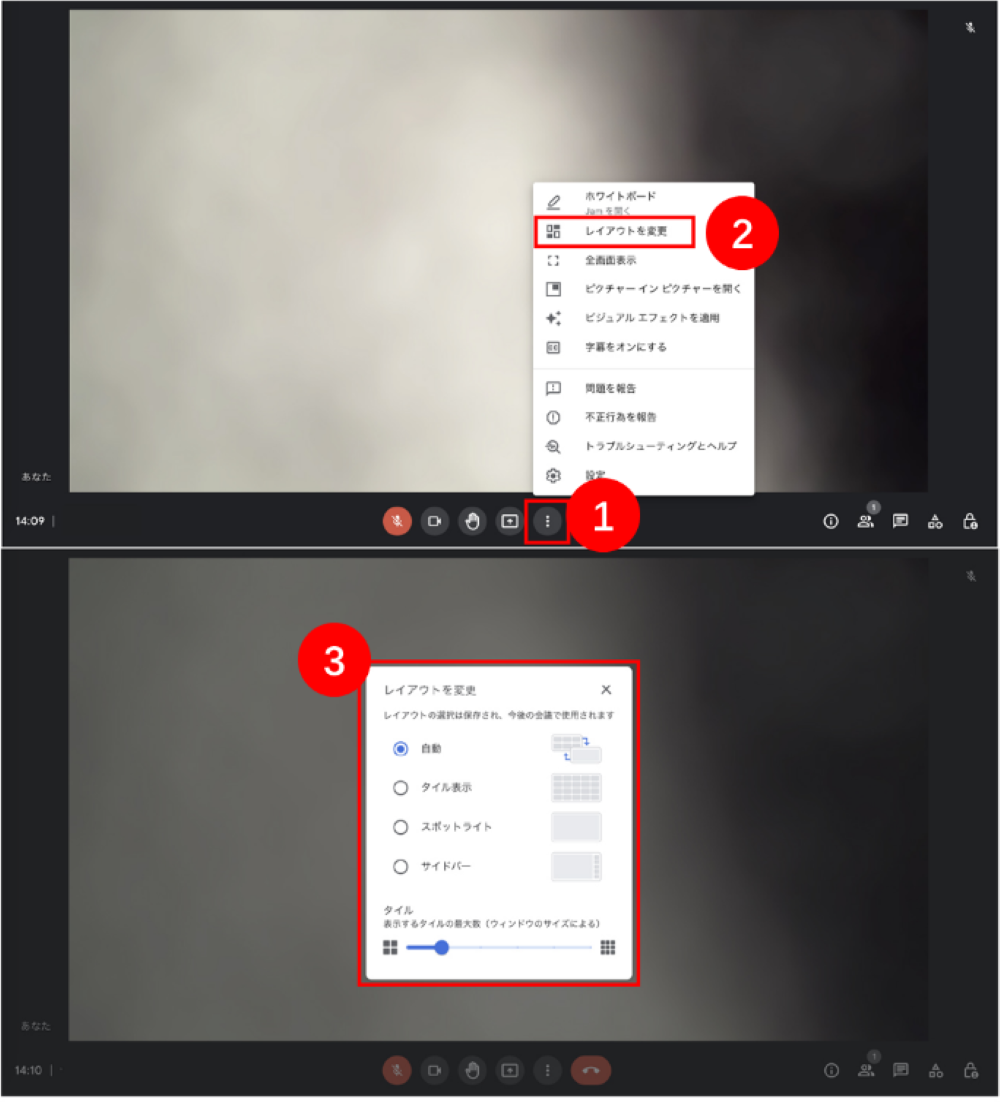
会議主催者の権限
会議の主催者には次の権限があり、会議中に必要に応じて参加者に付与または取り消しできます。
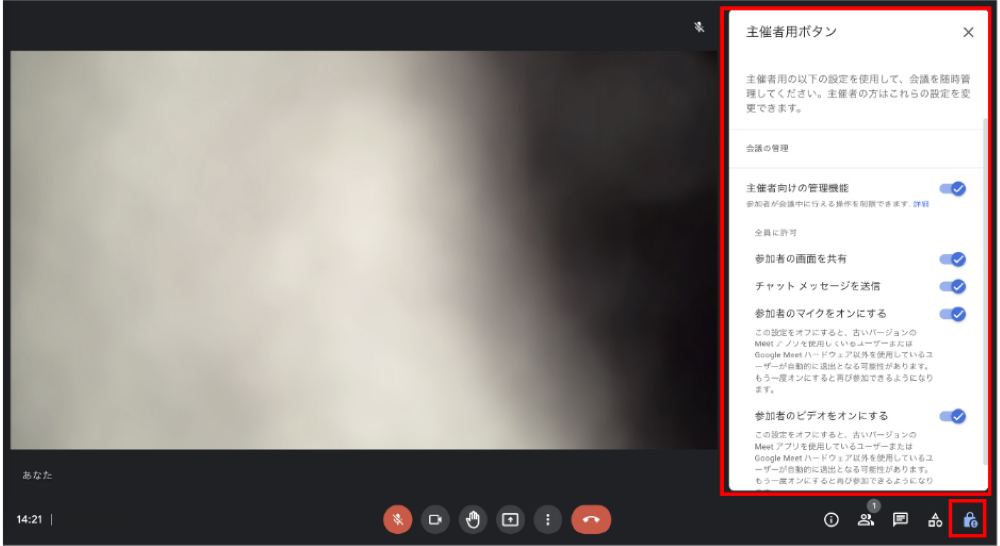
よくある問題とソリューション
Google Meetの使用時に問題が発生する場合もあります。次に、よくある問題とそのソリューションを紹介します。
マイクが機能しない
パソコンのマイク設定がオフになっている、ブラウザのマイク許可がオンになっていないなどの原因で、マイクが機能しない可能性があります。そのため、コンピュータまたはブラウザのマイク設定を確認してください。
画面共有ができない
コンピューターのカメラの許可がオフになっている場合、画面を共有することはできません。したがって、まずカメラへのアクセスを開いて、もう一度試してください。
Google MeetとZoom
Google MeetとZoomはどちらもよく使われるオンライン会議ソフトウェアですが、両者にはどのような違いがあるのでしょうか。
専用アプリ必須
Google MeetとZoomにはブラウザ版とアプリ版がありますが、Google Meetはブラウザですべての機能を利用できるのに対し、Zoomは機能が制限されます。したがって、Zoomのアプリ版を使用することをお勧めします。
機能の比較
下の図は、無料版のGoogle MeetとZoomの機能の違いを示しています。
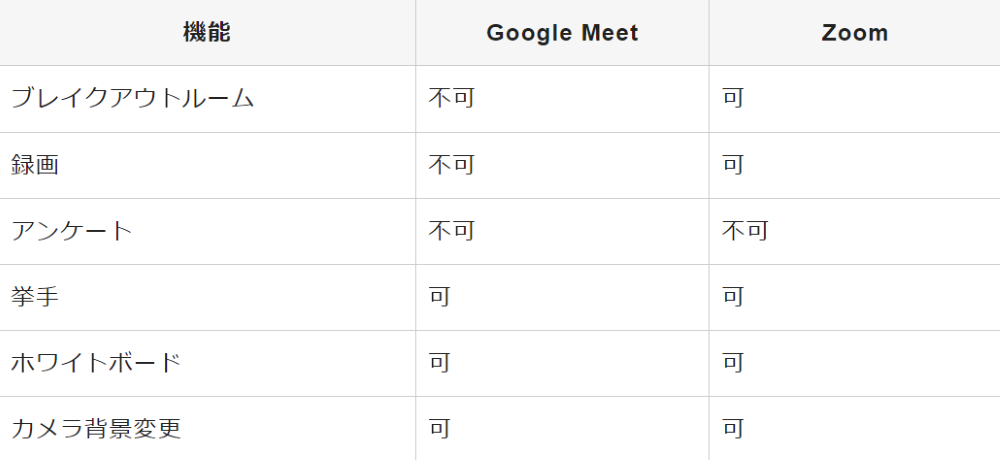
Zoomの無料版ではより多くの機能が提供されていることがわかります。ただし、これは無料版にのみ当てはまり、有料版には当てはまりません。したがって、Google MeetとZoomの有料版を比較する必要があります。下の図は、Google Meet「Business Standardプラン」とZoom「プロプラン」の機能比較結果です。
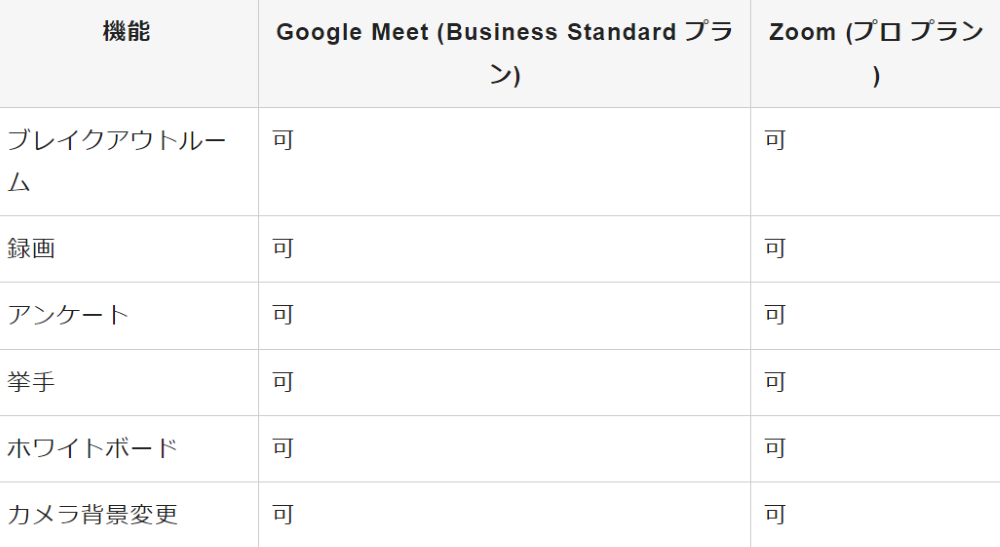
有料版でもGoogle MeetとZoomの機能は同じであることがわかります。しかし、両者にはコストの違いがあります。 Google Meet「Business Standardプラン」は1ユーザーあたり1,360円、Zoom「プロプラン」は2,000円。
通話時間
無料版では、Google Meetの通話は60分間、Zoomの通話は40分間継続できます。有料版だとGoogle Meetは24時間、Zoomは30時間となります。
Nearityについて
Nearityは、独自な音声技術に基づいて、人と人の間の遠隔協業を更に簡単化する革新的なソリューションを提供する会社です。当社は製品改善と新品開発に注力しながら、創造的な新しいソリューションを世界に提供することを目指しています。数多くの中小企業を支援し、グローバル企業から信頼されています。また、当社の製品はGoogle Meetソフトウェアに適合しているため、より優れた会議体験を実現できます。
まとめ
この記事ではGoogle Meetとは何か、使い方や機能などについて紹介していますので、初めてGoogle Meetを利用する方にとっても参考になると思います。また、上記の問題に直面している場合は、この記事を参照して試してみてください。