With more and more people around the world transitioning into working from home, you might have heard about a nifty video conferencing app called Zoom.
Zoom is an online video conferencing and collaboration platform that has quickly become one of the most popular tools for remote work. With its tools, you can create and join video calls, host webinars, and share files easily. Here’s how to add Zoom to Outlook for a seamless video conferencing experience.
What is Outlook?
Outlook is Microsoft’s email service provider and mail management application for sending and receiving emails. The service is available as a part of the Microsoft Office suite and offers calendar scheduling, task management, note-taking, managing contacts, and even browsing the web. If you log in to your phone and PC using a Microsoft Account, then Microsoft Outlook can sync all the data between your devices and let you use the application regardless of where you are.
How to add Zoom to Outlook in 3 steps?
Step 1: Install Zoom into Outlook, you need to get the Zoom add-in for Outlook to get started. Here’s the how:
Open Outlook, make sure you’re on the Home tab, and select Get Add-ins.

A window will open and then search for Zoom in the Microsoft AppSource store.
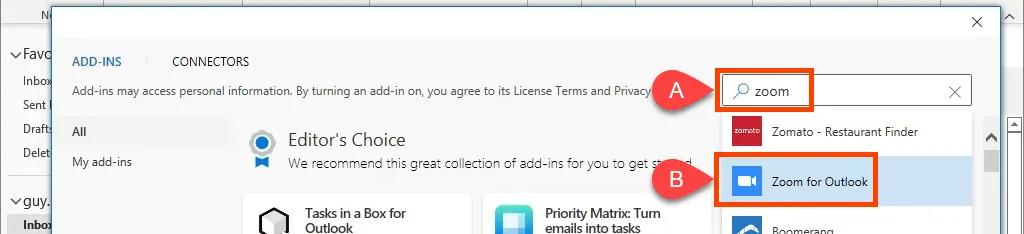
Select Zoom for Outlook and click Add
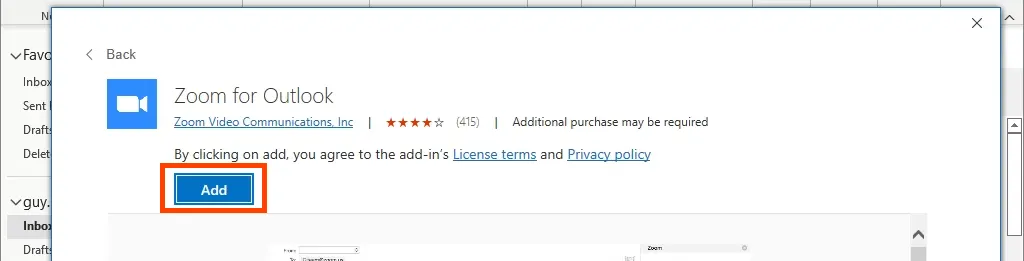
It’s finished when you see the Added window. Close the window.

After the installation, you can see the Add a Zoom Meeting and Settings buttons in the Event tab.

Step 2: Sign in your Zoom Account after installing the add-in. See the following steps:
Select Settings and the sign-in window will appear.

Click Sign In and enter your Zoom account credentials.
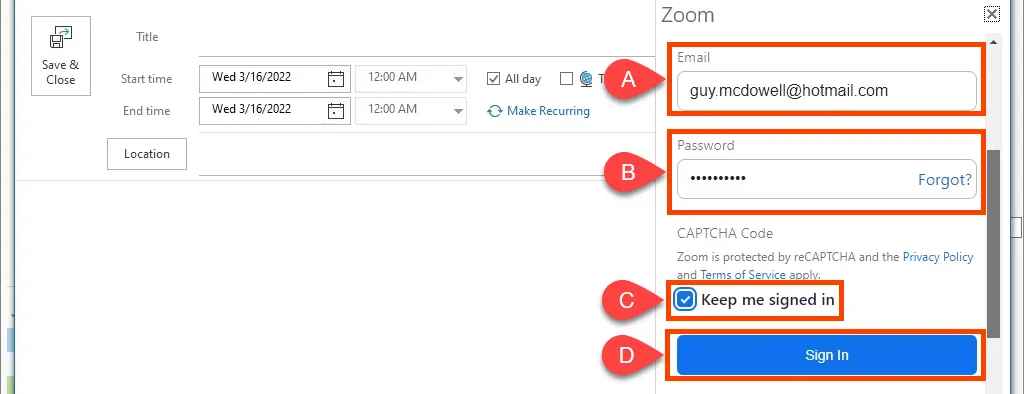
Once signed in, the Zoom add-in will be fully integrated with your Outlook account.
Step 3: With Zoom now added to Outlook, scheduling a Zoom meeting is easy. Here’s how:
Click the Schedule a Meeting button.
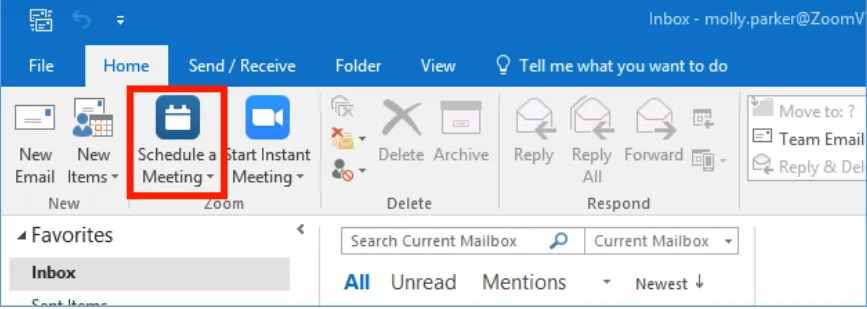
There will be a window where you can schedule your meeting.
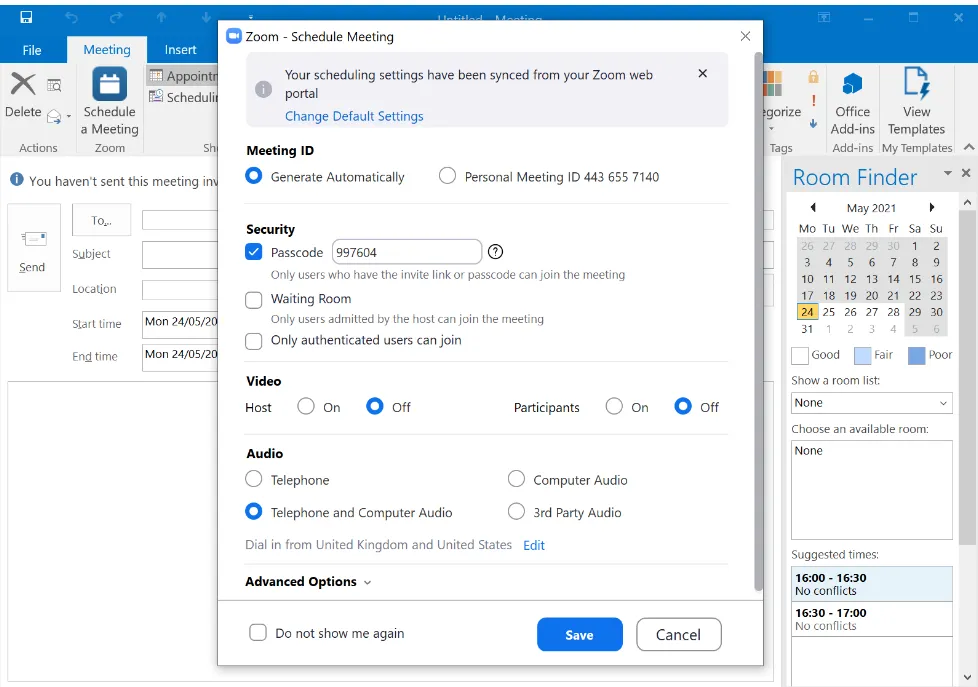
After the meeting creating, you will get the information automatically transferred to the Outlook appointment invite window below. You can then send it to individuals who will be able in turn to save it directly to their calendars.
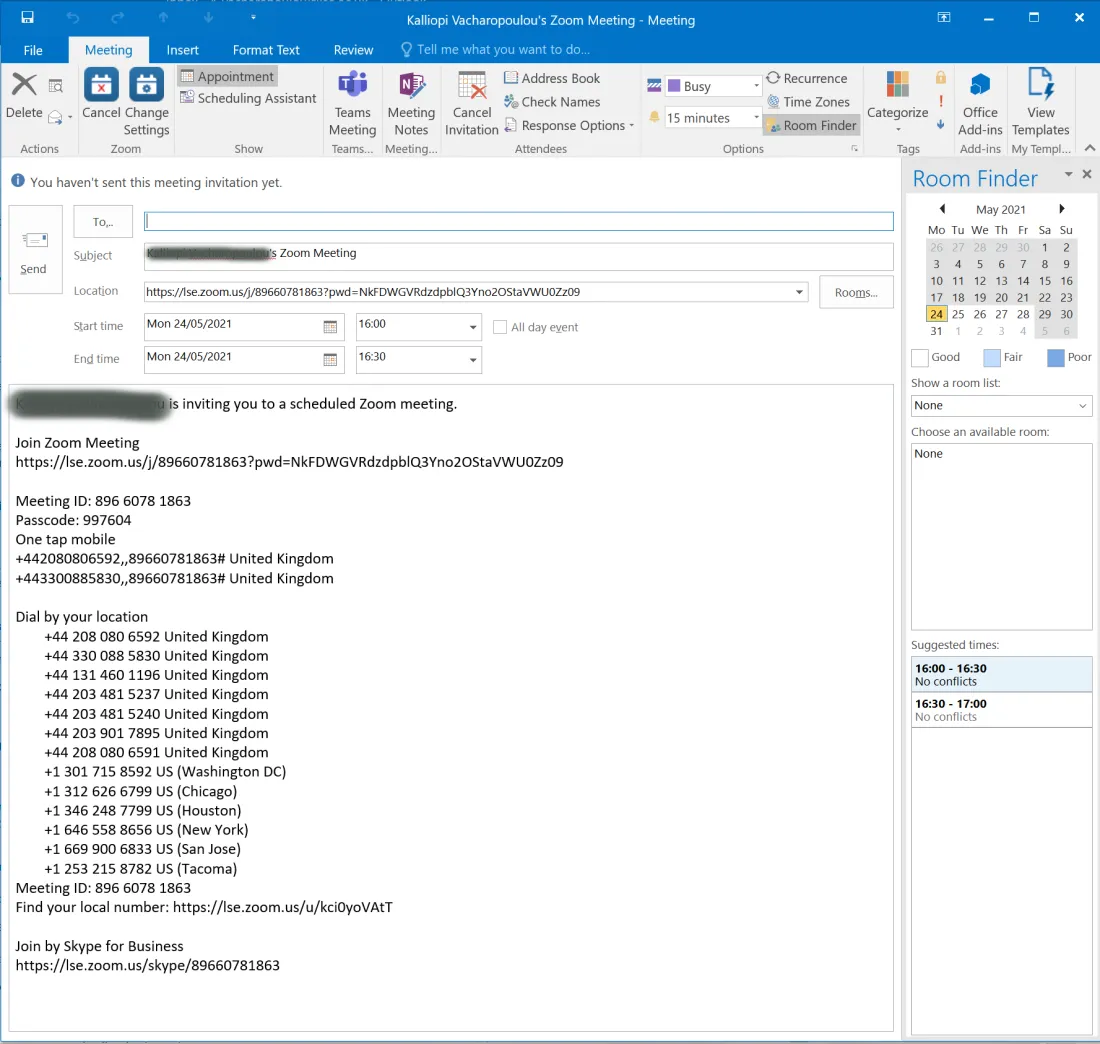
If you click on Start an Instant Meeting, you will get the following options. Click on any of them will start your Personal Zoom Meeting.
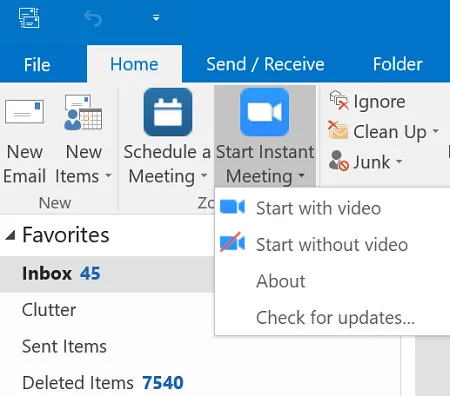
To make sure you won’t miss any meetings, you can set meeting reminder after adding Zoom to Outlook, which can make your work and conference more convenient.
If you're looking for video or audio conferencing products to enhance your conference meeting quality, we highly recommend NEARITY A20 Conference Speakermic and C45 All-in-one speakermic camera which allow for natural and engaging conversations in remote meetings and are all perfectly compatible with Zoom.
Conclusion
That’s all there is to it! With just a few clicks, you can add Zoom to Outlook and start using its powerful suite of tools to host remote meetings. Whether it’s a one-on-one call or a virtual conference with dozens of participants, Zoom is a great way to stay connected with your team. Give it a try today!





