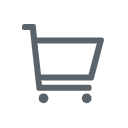皆さんは、ビデオがカクカクして、音声が途切れたり、画面がぼやけたりするような会議を経験したことがありますか?リモートワークの普及で、Zoomを活用してWebミーティングを行う場合が増えてきています。しかし、音声やビデオの問題が原因で、参加者同士のコミュニケーションに支障が生じ、重要な情報を見逃すかもしれません。このような問題を防ぐために、会議前にZoomテストを行う必要があります。本記事では、アプリテストとWebテストの2種類のテスト方法について、図解入りでくわしく解説します。
Zoomアプリでカメラと音声をテストする方法
- まず、デスクトップのZoomアプリを起動し、右上の歯車アイコンをクリックする。
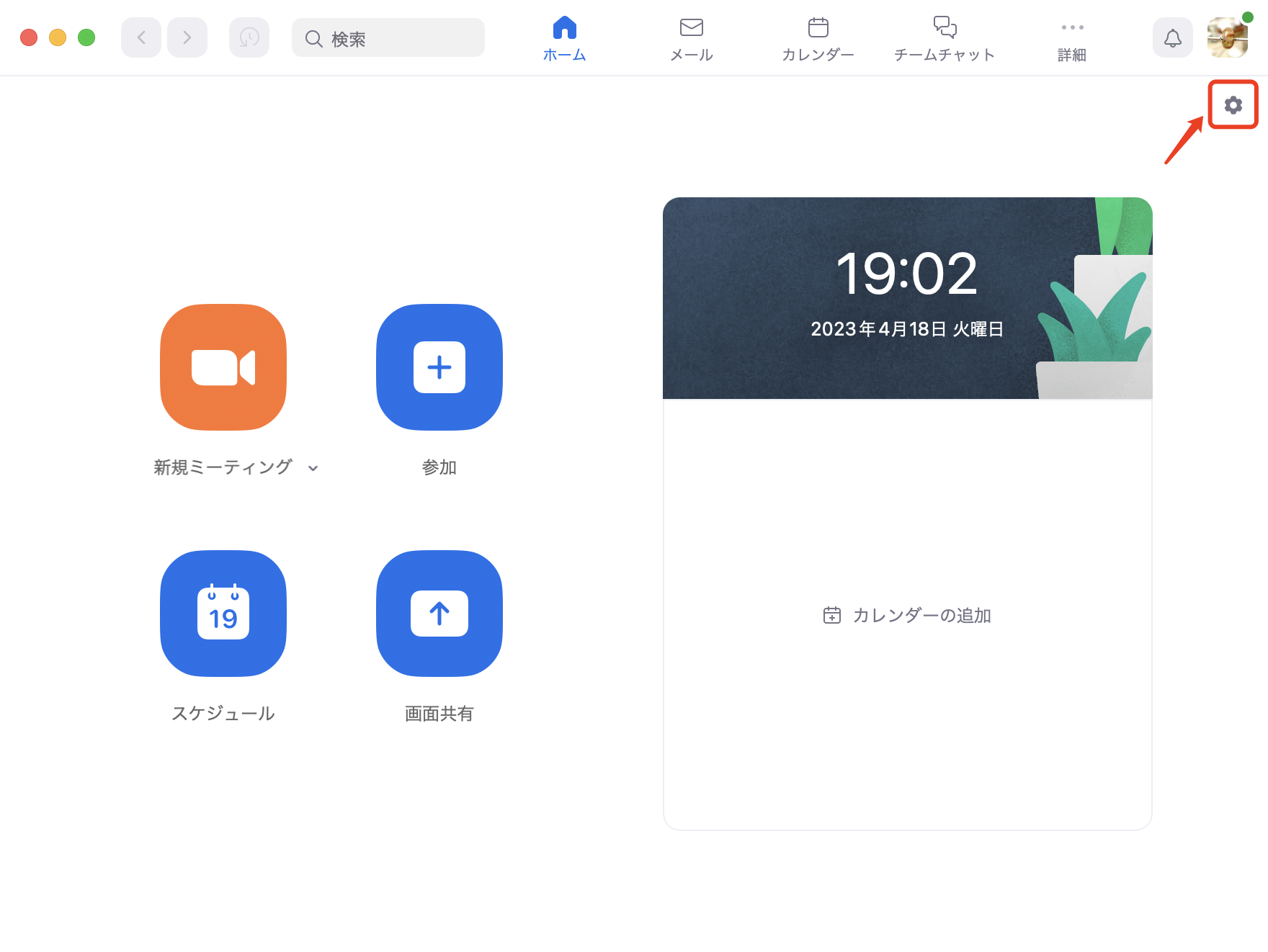
- 次に、左側に表示されるメニューの「ビデオ」をクリックする。
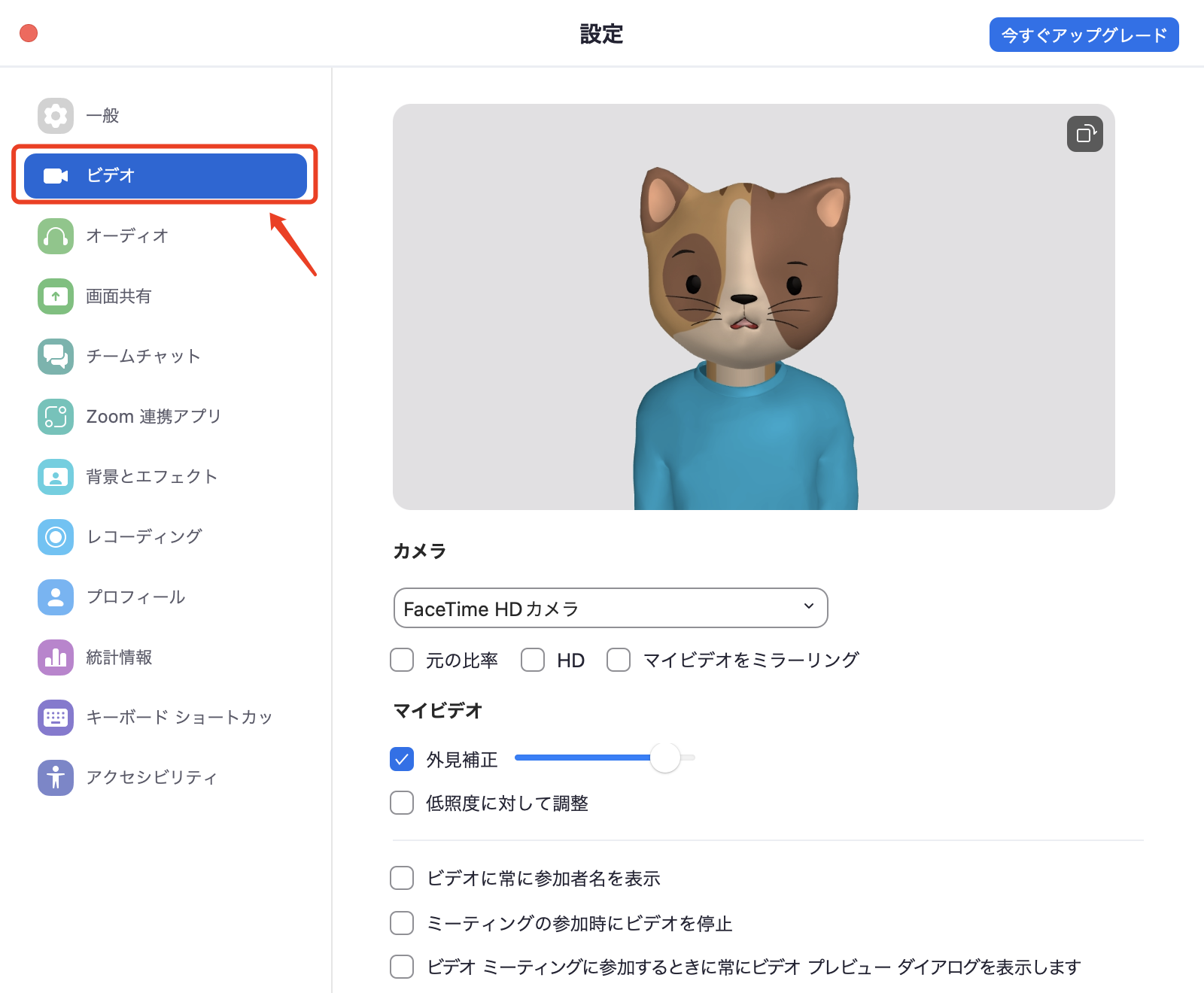
- プルダウンメニューから会議中に使用するカメラを選択し、カメラのプレビューをチェックする。
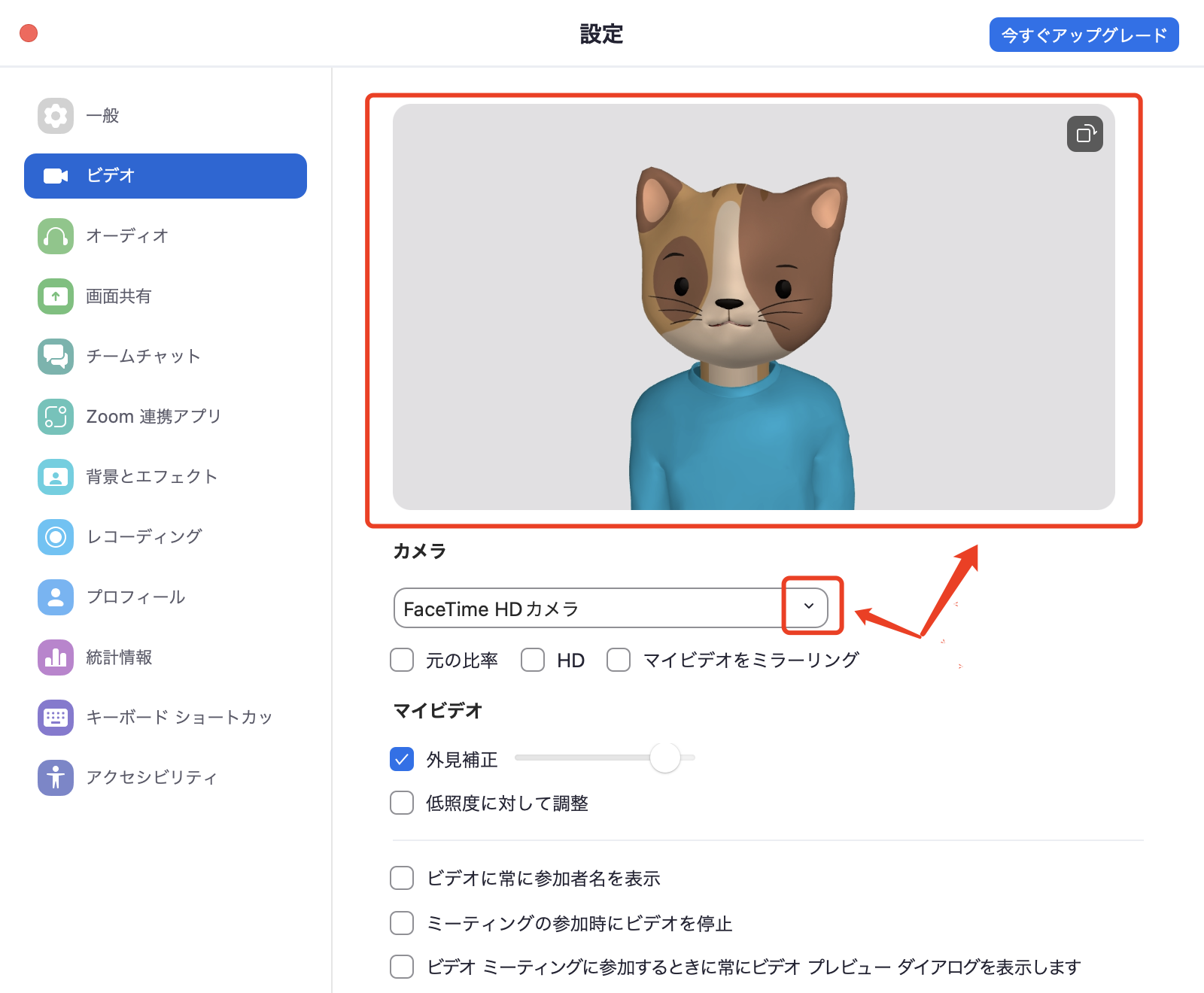
- 音声をテストする場合、左側に表示されるメニューの「オーディオ」をクリックする。
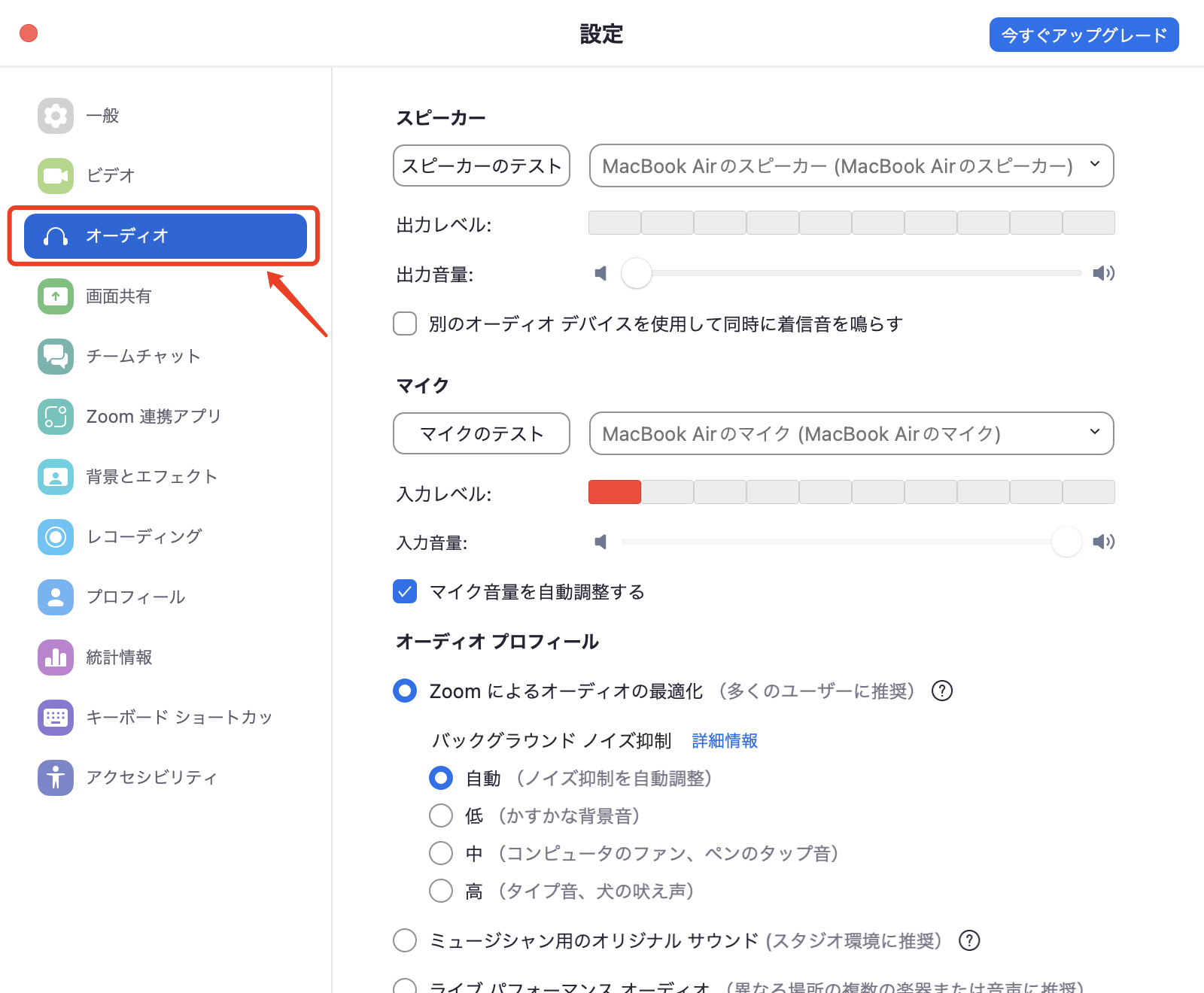
- プルダウンメニューから会議中に使用するスピーカーを選択し、「スピーカーのテスト」をクリックして、音声が聞こえることを確認する。
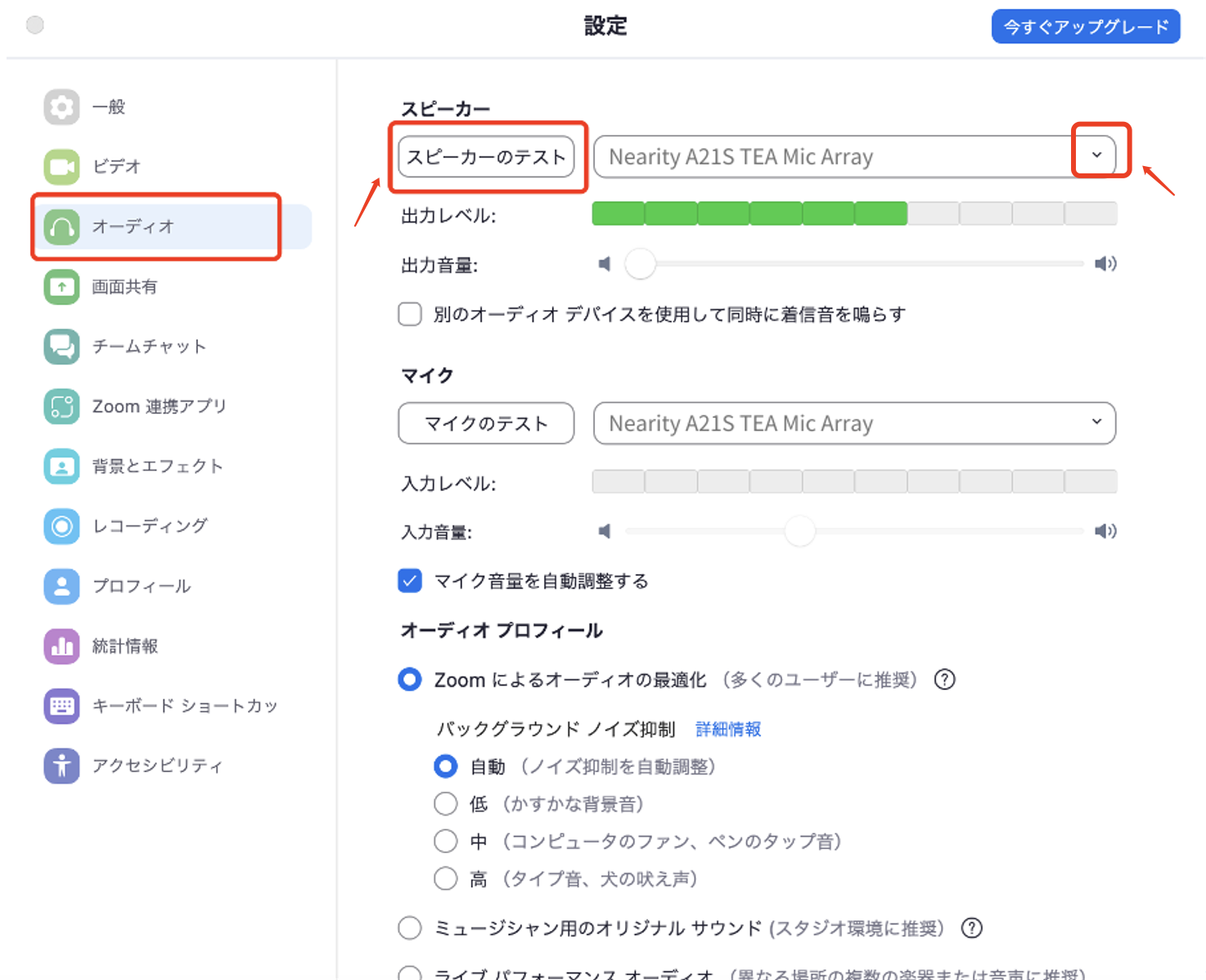
- そして「マイクのテスト」をクリックし、レコーディングを開始、マイクに向かって話す。6秒後に音声が自動再生され、マイクが正常に働いているかどうかを確認する。
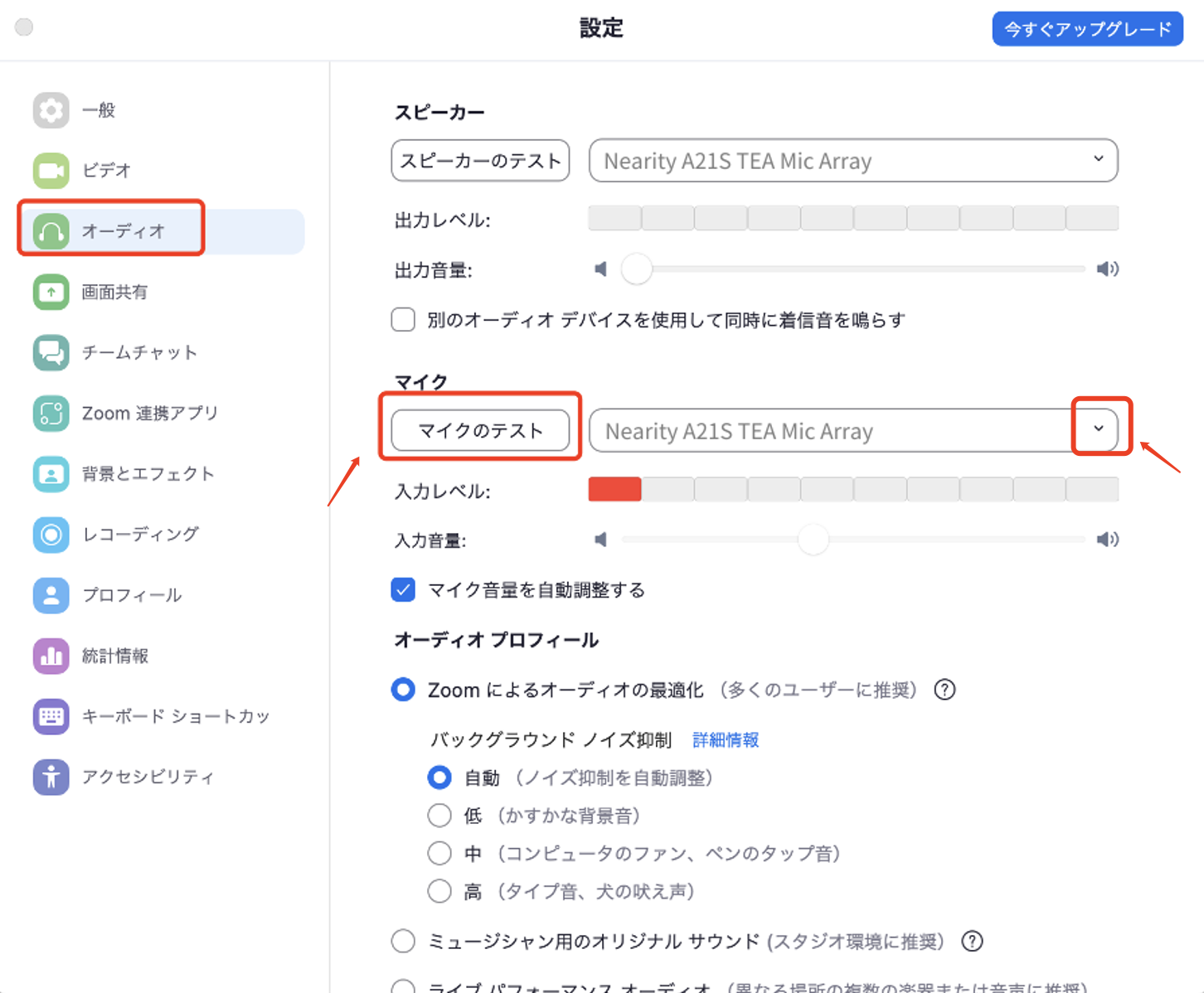
Webテストでカメラと音声をチェックする方法
デスクトップアプリをダウンロードしていない場合でも、ZoomのWebページを使用してマイクのテストを行うことができます。
- https://zoom.us/testにアクセスする。
- 「参加」ボタンをクッリクする。
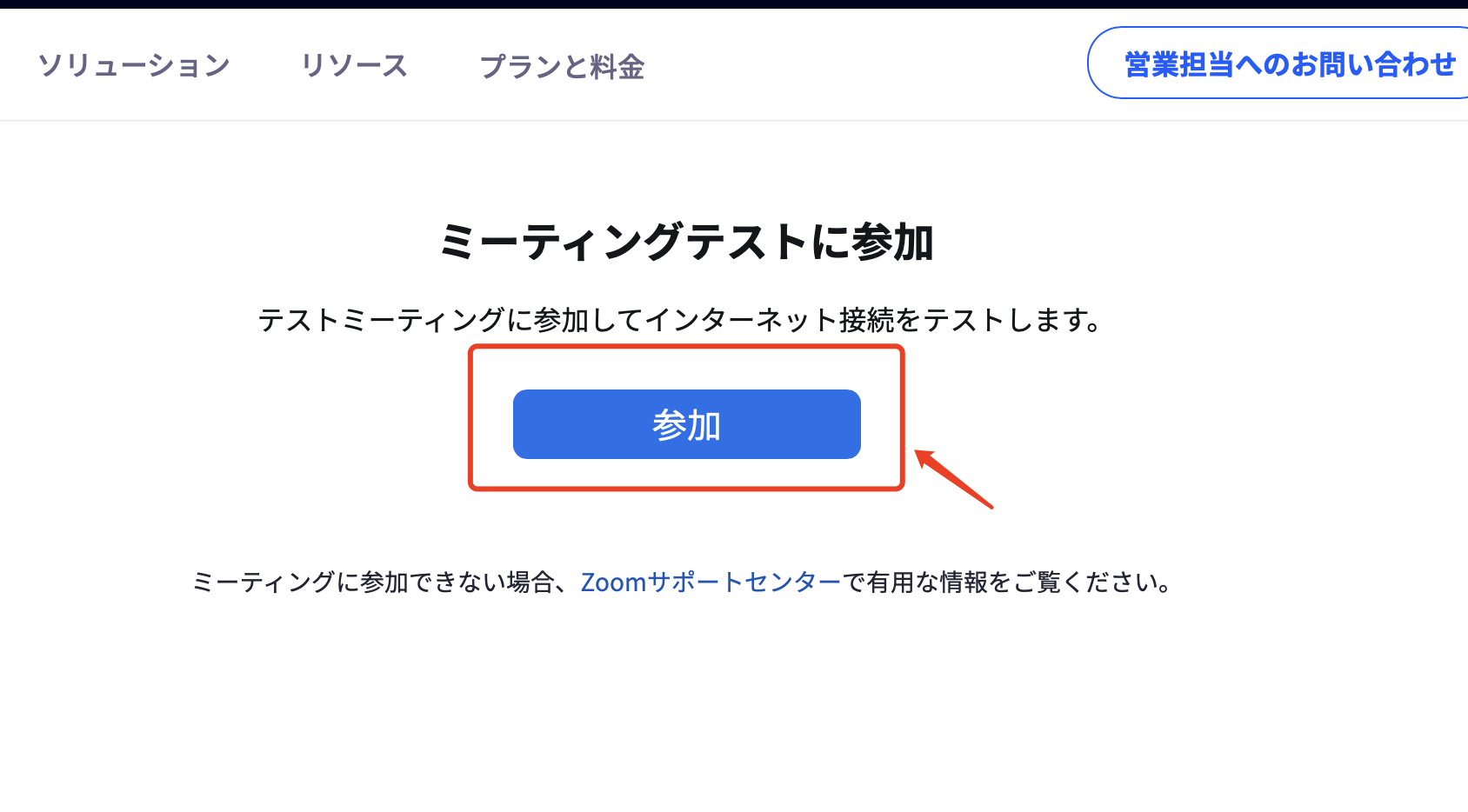
- Zoomアプリの起動許可が求められた場合、「キャンセル」をクッリク、そして「ブラウザから参加してください」をクッリクする。
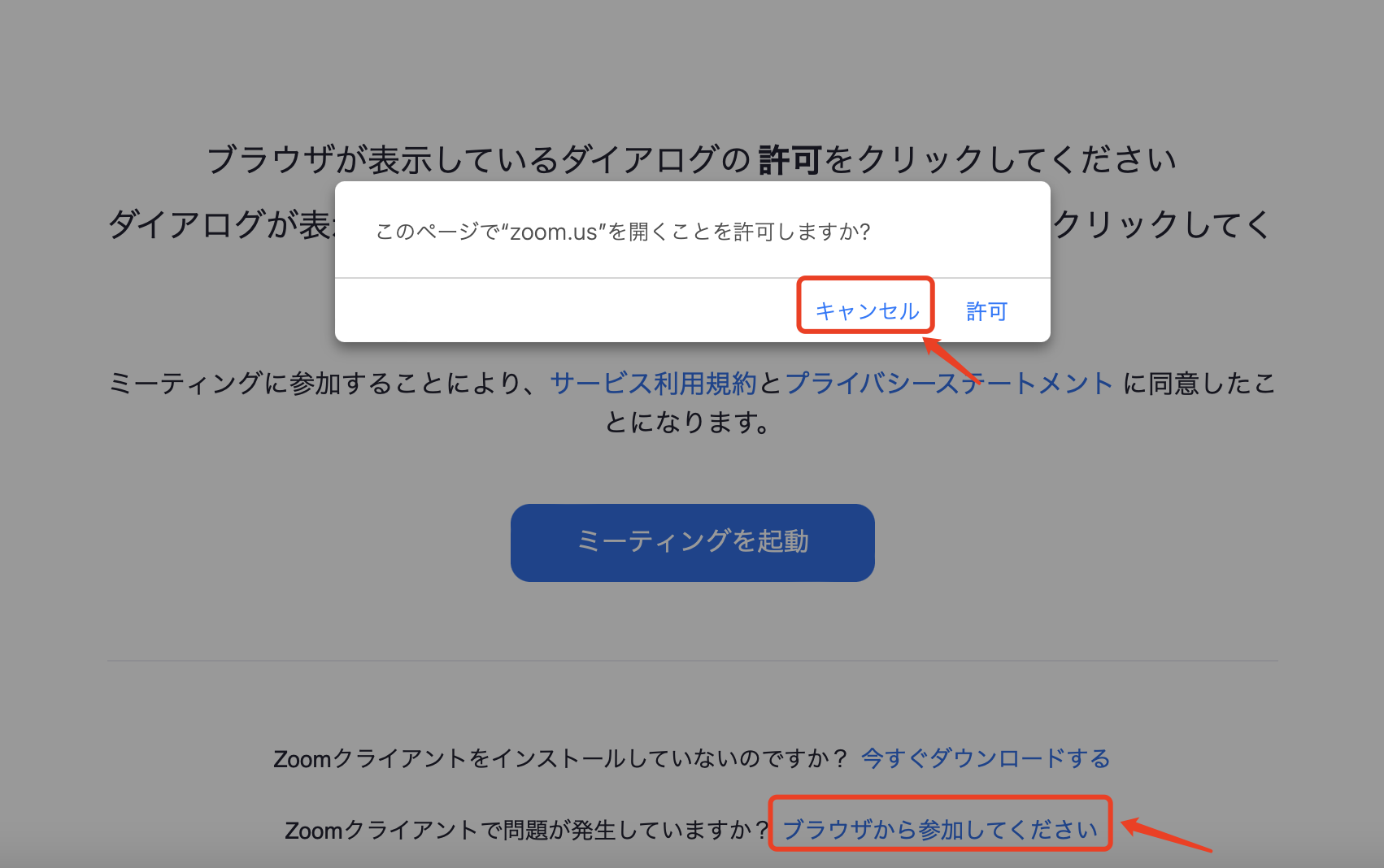
- ミーティングのパスコードはすでに入力済み。名前を入力して、「参加」をクリックする。
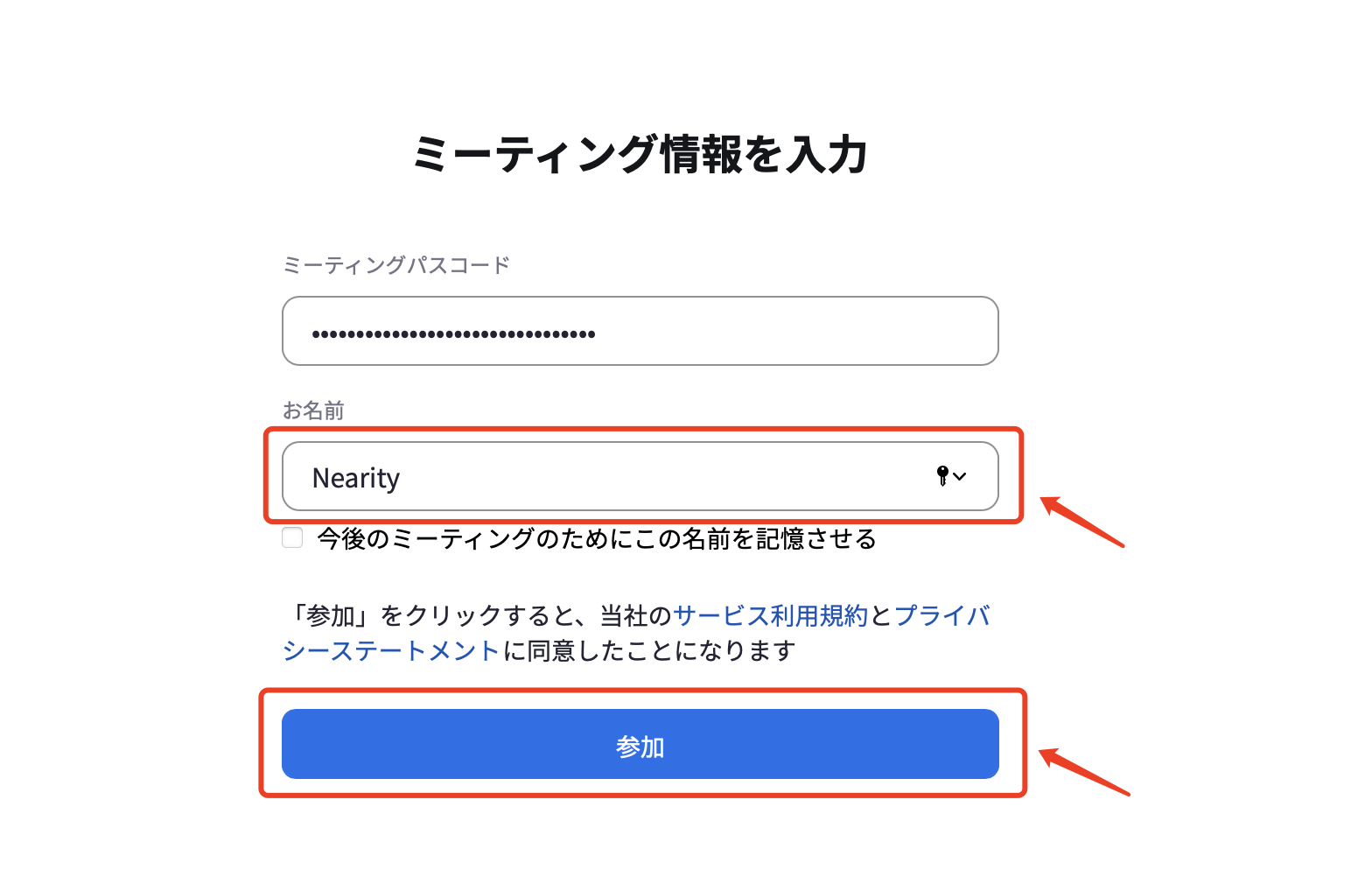
- マイクとカメラを使用することを許可する。
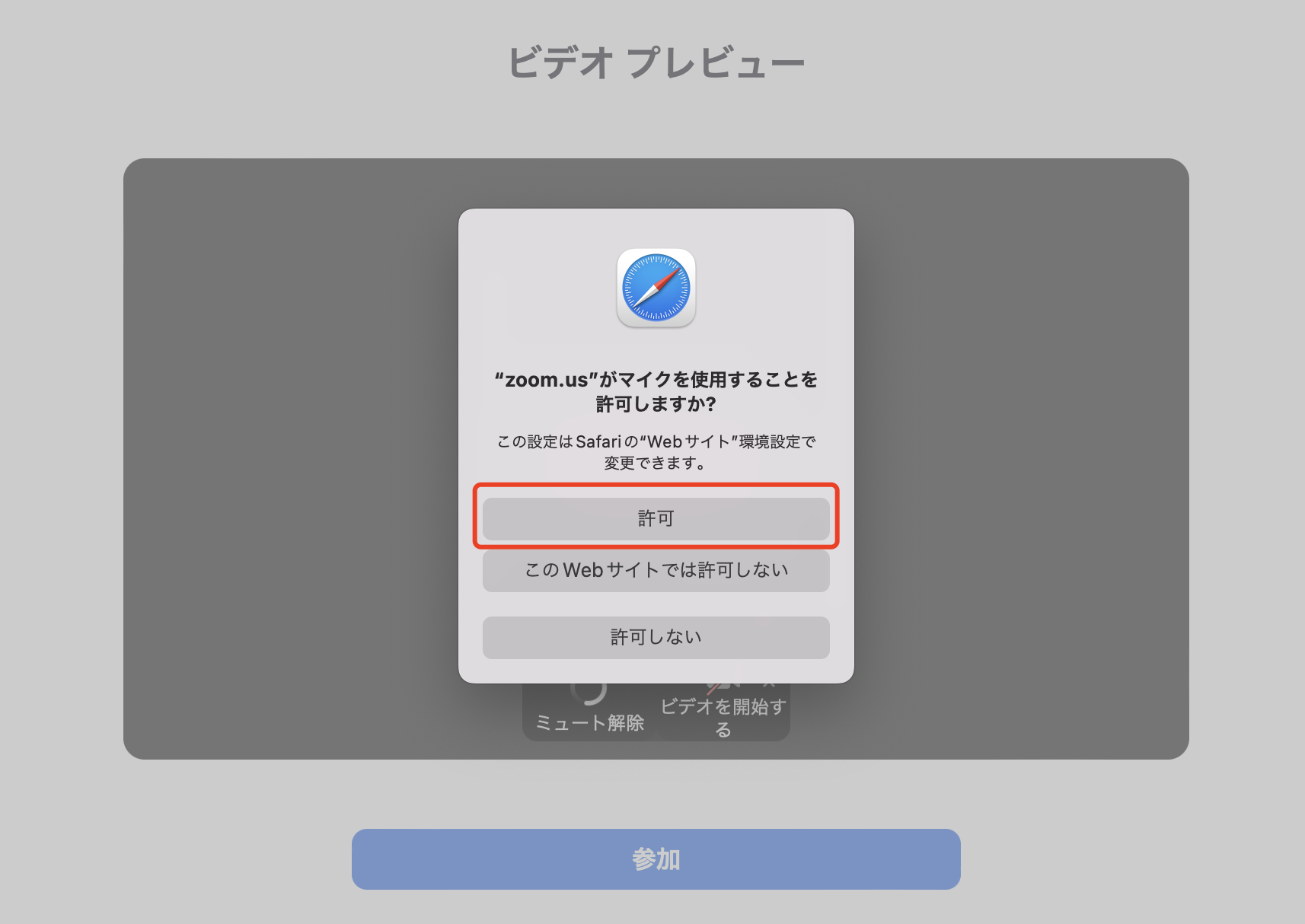
6. 使用するマイクとカメラを選択し、ミュートを解除、ビデオを開始して、画面を確認する。
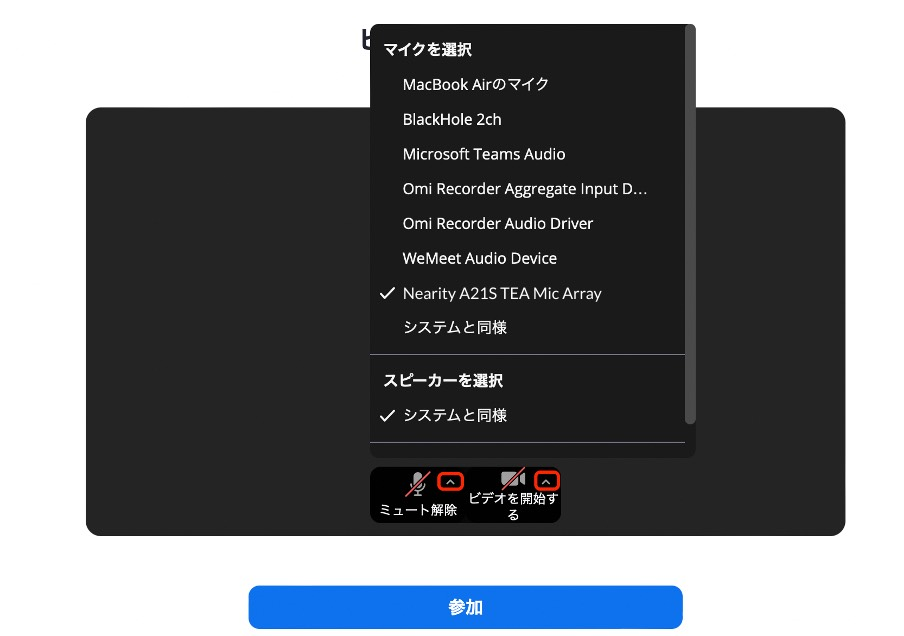
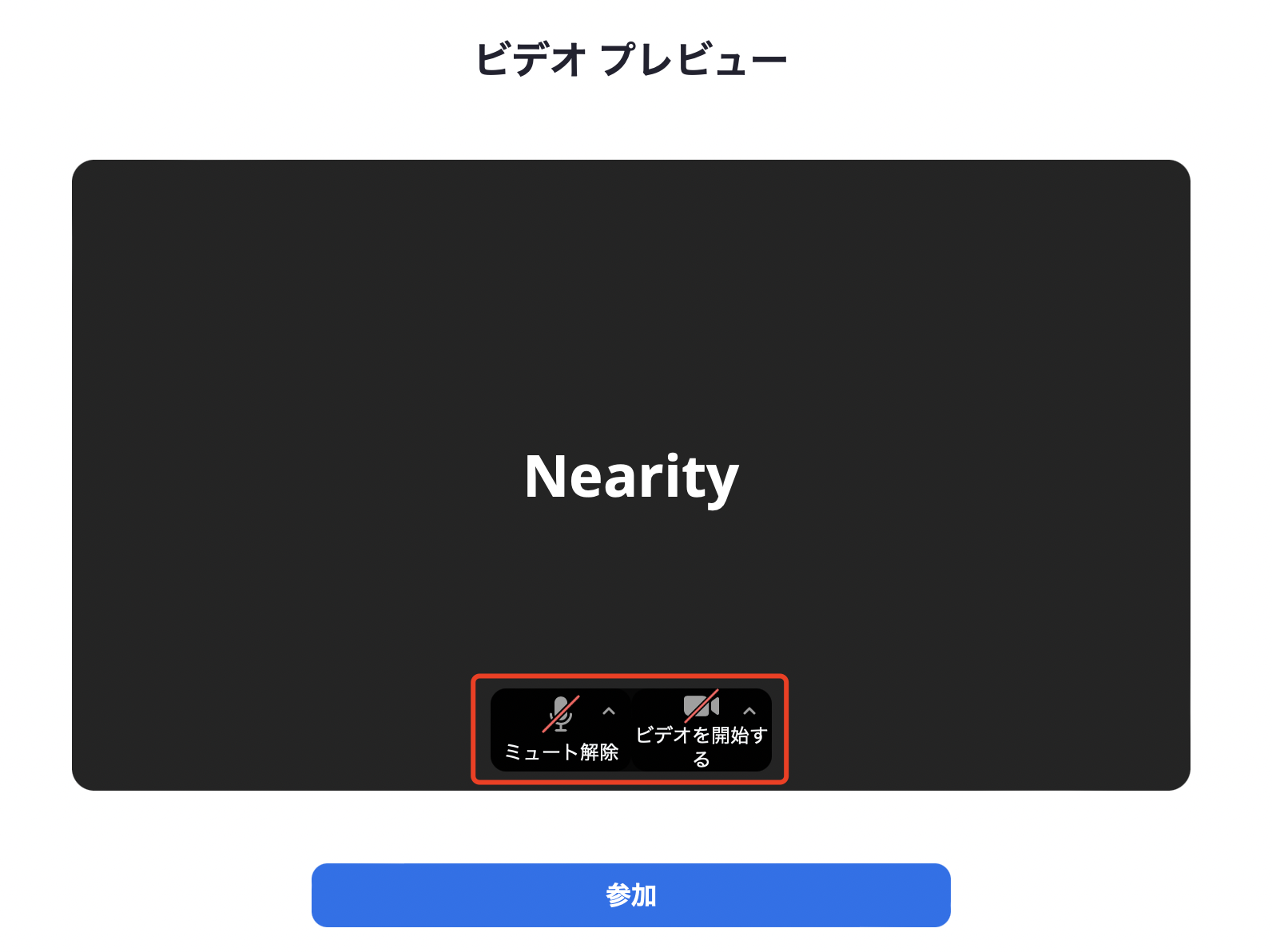
マイクのアイコンが以下のように緑色で点滅している場合、正常に動作していることになります。
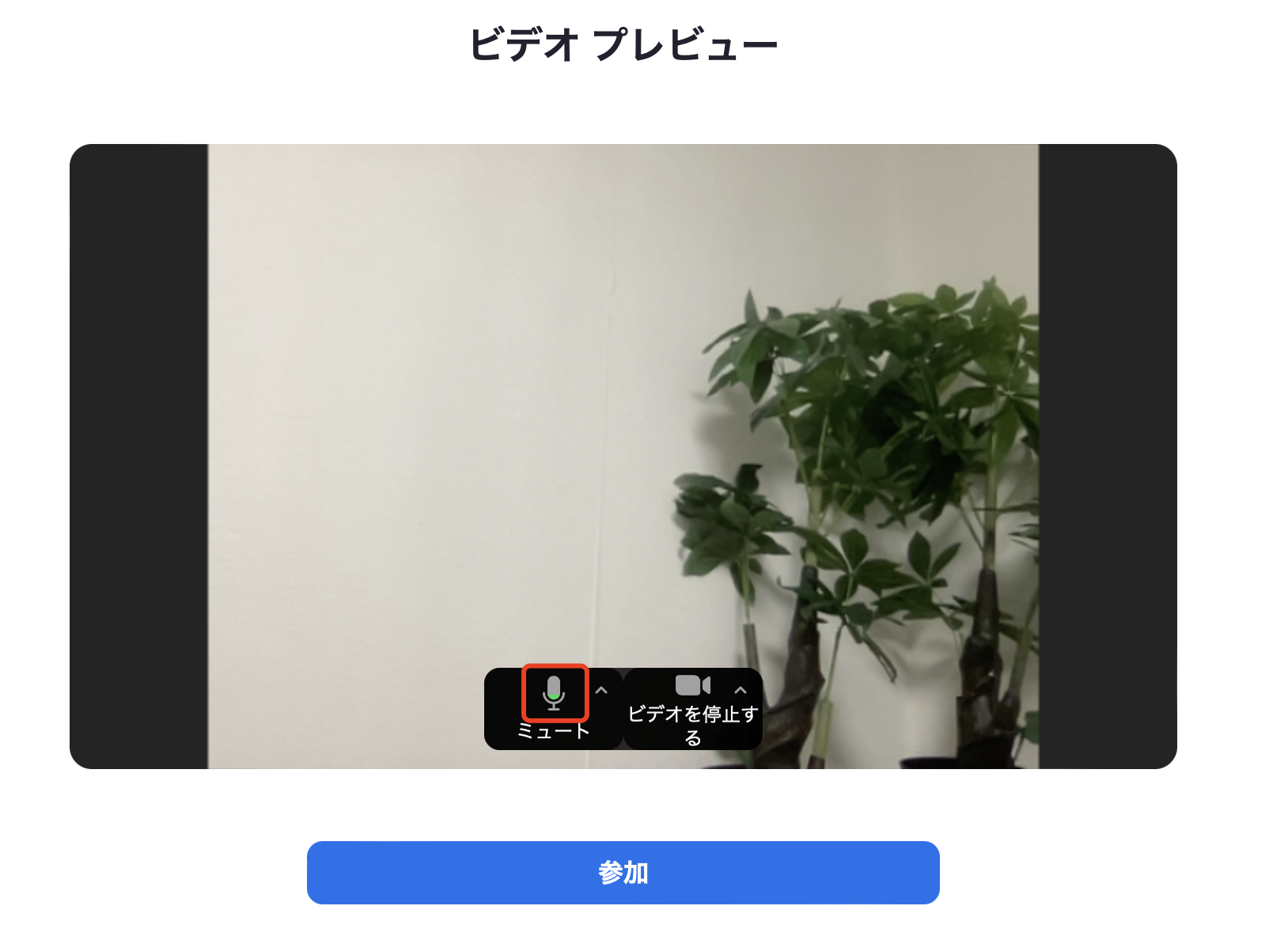
結論
Zoomミーティングを成功させるために、事前にテストを行うことは非常に重要です。オーディオとビデオの設定をテストすることで、参加者全員に快適な会議体験を提供できます。
Nearityからのヒント: この度はNearity A21Sを例にして作成したのです。Nearity A21Sは高度なAIアルゴリズムを搭載しており、エコーやノイズを効率的に除去し、クリアで明瞭な音声を届けることができます。リモートワークにおいても、実際に会議に参加しているような臨場感を感じさせます。