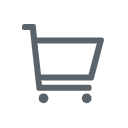Zoom, a well-known video chat platform, is compatible with iOS, Android, and Windows operating systems. Although using Zoom through your browser is possible, it is recommended to download the app on your devices for optimal performance. For Chrome devices, the most suitable app is Zoom for Chrome PWA, which can be obtained from the Google Play Store. We will guide you through the process of adding this app to your Chromebook and participating in your first meeting.
What is Zoom for Chrome PWA
Google's new Zoom PWA feature streamlines the process of installing and using web apps on Chrome browsers. This feature is especially convenient for individuals who want to use Zoom but do not wish to install the app. Despite being a web app, Zoom PWA offers all the features of its downloadable counterpart, including video conferencing, audio calling, and screen sharing. The key difference is that Zoom PWA operates entirely within your Chrome browser without requiring any additional downloads or installations.
How to Download Zoom for Chrome PWA?
- Before proceeding, please ensure that you are signed in to your Chromebook and have not logged in as a Guest.
- Click on the Play Store icon located at the bottom of the screen.
- If you cannot locate the Play Store icon, click on the App Launcher (a circle positioned in the bottom left-hand corner of the screen) and search for the Play Store from there.
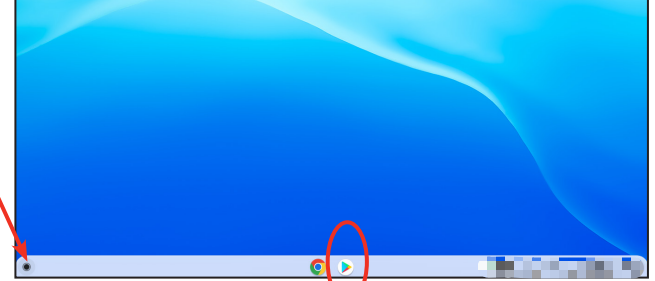
- To search for Zoom for Chrome PWA in the Play Store, simply click on the search bar located at the top of the screen, type in the phrase, and press Enter on your keyboard.
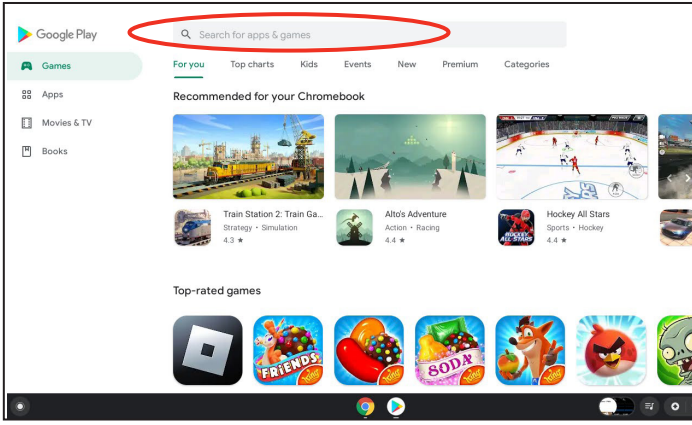
- Select the search result labeled Zoom for Chrome PWA.
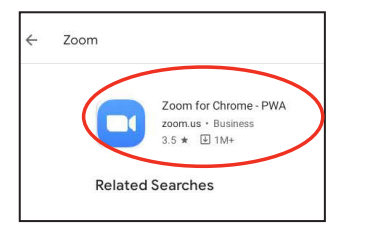
- Afterward, click on the green Install
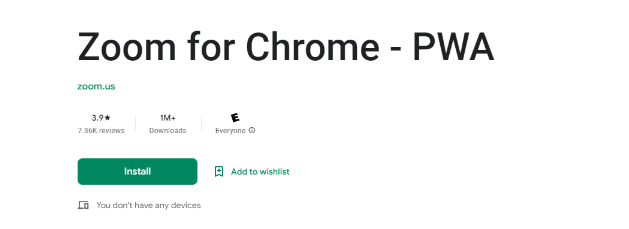
- You might receive a prompt to input your payment details for your Google account. However, as this is a free application, you can skip this step by selecting Skip.
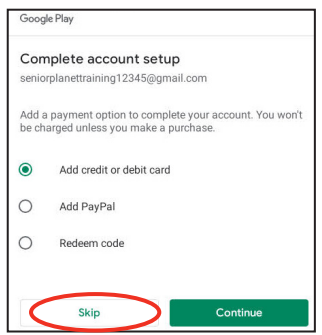
- Throughout the installation process, your screen may resemble the image on the right-hand side. The green circle encompassing the Zoom icon indicates the progression of the download.
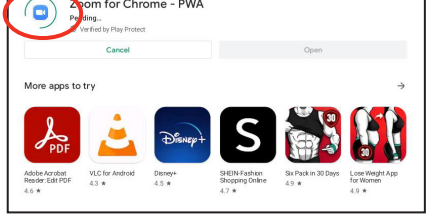
- After the installation is finished, you can click on Open to launch the Zoom application. Once it opens up, you will be able to join a meeting by entering the Meeting ID and password or even initiate your own meeting.

How to use Zoom for Chrome PWA?
-
Join a Zoom meeting Using a Link
If you intend to join a meeting on Zoom by clicking on a link provided in an email or website, it is recommended that you use the Zoom app instead of the browser version. To do this, simply click on Open in the pop-up window that appears on the top right corner of your screen.
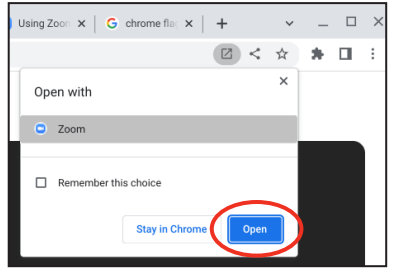
-
Discover Zoom Meeting Controls
The positioning of Zoom's meeting controls may vary depending on the device you are using. The icons that represent the different controls can be found below. Look out for these icons to access and utilize the various meeting controls
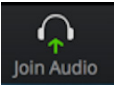 To ensure that you can listen and speak during the call, you might have to choose this icon to determine the audio source.
To ensure that you can listen and speak during the call, you might have to choose this icon to determine the audio source.
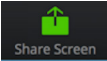 Assuming that screen sharing is enabled by the host, you can display your screen to others by choosing the Share Screen icon. This action will enable other participants to view any links or applications you intend to share.
Assuming that screen sharing is enabled by the host, you can display your screen to others by choosing the Share Screen icon. This action will enable other participants to view any links or applications you intend to share.
 In case Closed Captioning (CC) is accessible, click on the Live Transcript icon to toggle the visibility of captions. You can use your trackpad to move the captions around on your screen as per your preference.
In case Closed Captioning (CC) is accessible, click on the Live Transcript icon to toggle the visibility of captions. You can use your trackpad to move the captions around on your screen as per your preference.
When you tap on the More icon, a plethora of options will appear, including:
- Raise hand Chat ●Meeting Settings ●Minimize Meeting ●Virtual Background ●Reactions (emoji) ●Tap Cancel to close the More menu and return to the meeting
Conclusion
To sum up, Zoom for Chrome PWA is an excellent way to engage in video conferencing with its vast array of features that make it highly convenient and easy to use. It can be accessed from anywhere without requiring any downloads, supports various functions such as screen sharing, virtual backgrounds, chat options, and more. We hope that this guide has provided you with valuable insights on the many ways you can use Zoom for Chrome PWA for effective video conferencing. Try out the app now and experience its unparalleled convenience for yourself. Have fun Zooming!
With 4K Ultra HD video quality and an advanced multi-element microphone array, NEARITY V30 ensures complete meeting clarity. The camera's innovative technology captures your voice accurately from up to 120°/4 m away with its 4-element MEMS microphone array, while the de-reverberation technology reduces background noise for a clear audio experience. The facial recognition technology of the NEARITY V30 uses auto-framing to ensure that you are always in focus. Order yours today and transform your video conferencing experience!
Read More
1.Using Echo Cancellation Speakerphones for Zoom Meetings
2.How to Choose the Virtual Meeting Tech for Remote Team
3.Reverberation and Dereverberation Effects and Solutions
5.Make Google Meet HIPAA Compliant: Steps to Take